発生するエラー
ワイヤレス接続の問題。
なぜあなたはそれを見ているのですか?
Wi-Fi パフォーマンスおよびワイヤレス接続の問題は、さまざまな原因により発生する可能性があります。こうした原因の一例として、旧式または不正なドライバーのバージョン、最適化されていない、または不正なネットワーク構成、ワイヤレスアダプターの設定、AP/ ルーター構成、干渉の問題などがあります。
解決方法
次の手順に従って、トラブルシューティングを行ってください。
記号の または項目をクリックして詳細をご覧ください。
運転手
最新ドライバーがインストールされているか確認する
問題が発生しない限り、最新バージョンに更新する必要はありません。多くの問題は最新のドライバーに更新することによって解決できます。
インテル® ワイヤレス・アダプターのドライバーとソフトウェアを更新するには:
- インテル® ドライバー & サポート・アシスタントをダウンロードして、最新のワイヤレスドライバーとソフトウェアを自動的にインストールします。
- または、手動で 現在のドライバーのバージョンを識別 して、最新ドライバーをダウンロード します。
インテル® Killer™製品のドライバーのアップデートについては、こちらの記事 を参照してください
| 手記 | コンピューターの製造元がドライバーとソフトウェアをカスタマイズして機能を有効化または変更したり、コンピューターの動作を改善している可能性があります。 |
Wi-Fi ネットワーク
Wi-Fi 無線がオンになっていることを確認する
Wi-Fi ネットワークを参照できない場合、Wi-Fi 無線がオンになっているかどうかを確認します。
お使いのオペレーティング・システムを 選択 してください:
ウィンドウ®ズ10
画面右下のタスクトレイにあるネットワークアイコンを選択します。Wi-Fi ボタンを クリック してオンにします。
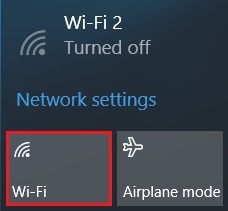
Windows 8.1*
画面右下のタスクトレイにあるネットワークアイコンを選択します。Wi-Fi の下にあるスライダーを クリック して Wi-Fi をオンにします。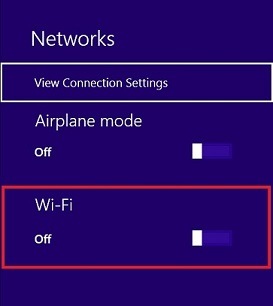
ウィンドウズ 7*
Windows キーと X キーを同時に押します。または、画面右下のタスクトレイにある電源アイコンを右クリックして、Windows モビリティ センター を開きます。ワイヤレスがオフになっている場合、 ワイヤレスをオンにする を選択します。
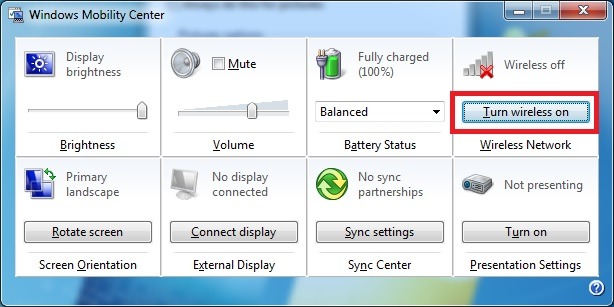
Wi-Fi アダプターが有効になっていることを確認する
スタート > コントロール パネル > ネットワークとインターネット > ネットワーク接続 ] に移動し、アダプターを右クリックします。設定オプションとして 無効にする が表示されている場合、アダプターが有効になっています。
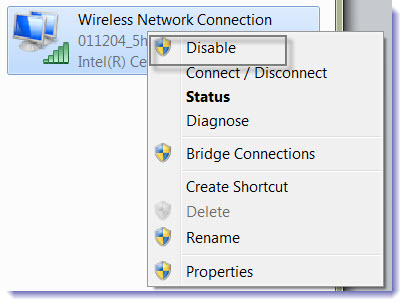
AP またはブロードバンド・ルーター
ワイヤレス・アクセスポイント (AP) または Wi-Fi ブロードバンド・ルーターが機能していることを確認してください。
お使いのシステムがネットワークとインターネットに接続できることを確認します。ワイヤレス・アクセスポイントまたはブロードバンド・ルーターが機能しているかどうかを確認するには、スマートフォンやタブレットなどその他の Wi-Fi デバイスを使用できます。ご不明な点がある場合には、お使いのアクセスポイントの製造元またはインターネット・サービス・プロバイダーに問い合わせる必要があります。
ネットワーク・アダプターが検出されていますか?
起動時やログイン時にエラーメッセージが表示される場合は、 その他の問題と規制要件 を確認します。
干渉
干渉の可能性があるものを確認する
特に 2.4 GHz 帯域で動作する IEEE* 802.11 Wi-Fi アダプターを使用している場合、干渉の可能性があるものを確認します。次のようなものが干渉の原因となります。
- 5 GHz 帯で動作するコードレス電話
- 電子 レンジ
- Bluetooth® テクノロジー対応デバイス
他の Wi-Fi ネットワークからの干渉または競合を識別する方法。
アクセスポイントまたはワイヤレス・ルーターの使用チャネルが、付近にある別のアクセスポイントと重複していないか、または使用中でないかを確認してください。
- MetaGeek inSSIDer* などのソフトウェア・ツールは、アクセスポイントまたはワイヤレス・ルーターに最適なチャネルの選択に役立ちます。
- 2.4 GHz 帯を使用している場合 - チャネル 1、6 または 11 のみを使用してください。
- 5 GHz 帯を使用している場合は、チャネル 36、40、44、または 48 を使用します。
自動チャネル選択を無効にするにはどうすればよいですか?
一部のアクセスポイントまたはワイヤレス・ルーターは、最適なチャネルを自動的に判断して選択しようとします。起動時にのみ自動選択を実行する場合と、通常動作の最中にオンザフライで実行できます。ネットワーク接続が断続的に途切れる場合には、以下の手順で解決できる可能性があります。
- 自動設定を無効にし、チャネルを手動で選択します。
- MetaGeek inSSIDer* などのソフトウェア・ツールは、アクセスポイントまたはワイヤレス・ルーターに最適なチャネルの選択に役立ちます。
- 2.4 GHz 帯を使用している場合 - チャネル 1、6 または 11 のみを使用してください。
設定
電源管理設定の確認と調整はどのように行いますか?これらの設定が接続の問題となる原因
電源管理または省電力モード (PSP: Power Save Polling) 設定では、電源の使用量と Wi-Fi アダプターのパフォーマンスのバランスを選択できます。設定を変更する方法については、 ワイヤレス・アダプターの電源管理を設定する を参照してください。
PSP 機能をサポートしない Wi-Fi アクセスポイント (AP) との接続に問題がある可能性があります。詳細については 、省電力モードでアクセスポイントと接続の問題が発生した場合 を参照してください。
| 手記 | AC 電源に接続していない場合、この設定によりバッテリー持続時間が短くなります。 |
ローミングの設定を確認する
アダプターのプロパティー設定のローミングの積極性が最小または最大になっていないことを確認します。詳細は 、アダプターの設定方法 を参照してください。
推奨される 802.11n 設定を確認する
802.11n 接続の推奨設定を確認する を参照してください。WPA2-AES セキュリティーおよび 5 GHz 帯域の 使用が含まれます。2.4 GHz を使用している場合は、幅の狭いチャネルをお勧めします。
| 手記 | 5 GHz 帯域ではチャネル ・ボンディング を使用することをお勧めします。チャネル・ボンディングは、2.4GHz 帯域では重複せずに使用できるチャネルが限られているために有効です。 |
推奨される 802.11n 設定を確認する
802.11ac 接続の推奨設定 を参照してください。
ネットワークデバイスとネットワークスタックのリセット
一般的な推奨事項
- Wi-Fi を使用している場合は、見通し線上にある、アクセスポイントのアンテナと低速の問題があるデバイスとの間の固形物の数を最小限に抑えます。デバイスやアンテナを片側に 1 インチでも移動させるだけで、複数の固体物体を迂回でき、大きな違いが生まれます
- Wi-Fi エクステンダーは無線容量が限られており、同時に受信と送信を行うために同じ無線を使用する必要があるため、直接ルーターに接続するよりも、少なくとも若干遅い速度で動作します。Wi-Fi エクステンダーを使用している場合、テストをする目的ではなく、接続性能を使用してみてください。
- 混雑した Wi-Fi 環境で Wireless-N ルーターを使用している場合、どの設定を変更しても、回線落ちや速度の問題が発生する可能性が非常に高くなります。残念ながら 2.4GHz スペクトルは、利用可能なチャネル数が非常に限定されており、競合がすぐに発生します。速度を上げ、ワイヤレスの回線落ちを減らすために、ワイヤレス AC ルーターへの更新が必要になる場合があります。
- アンチウイルスまたはファイアウォールのアプリケーションを使用している場合は、テストの目的で完全にアンインストールしてみてください。アンチウィルスまたはファイアウォールのアプリケーションをアンインストールして、速度が大幅に向上した場合、アンチウイルス・ベンダーの公式ウェブサイトから新しくダウンロードしたバージョンをインストールしてみてください。それでも問題が解決しない場合、アンチウイルスアプリケーション自体に問題がある可能性があります。その場合、アンチウイルスアプリケーションのサポートチームへのお問い合わせをお勧めします。
上記のトラブルシューティングに関する提案をすべて試しても、ワイヤレス接続の問題が解決しない場合は、 システム製造元 にお問い合わせください。または、以下の青いバナーの サポートへのお問い合わせ をクリックして、お住まいの地域のサポート・オプションをご確認ください。その上で問題の詳細をご説明ください。