Windows XP* にグラフィックス・ドライバーを手動でインストールする
コンテンツタイプ: インストール & セットアップ | 記事 ID: 000005513 | 最終改訂日: 2025/02/11
Windows XP* オペレーティング・システムに手動で インテル® Graphics Driver をインストールするには、次の手順に従ってください。
注意 | インテルは、一般的なシステム構成で使用するために、汎用バージョンのインテル・グラフィックス・ドライバーを提供しています。ただし、コンピューターの製造元が提供するグラフィックス・ドライバー・ソフトウェアやソフトウェア・パッケージでは機能の変更、カスタマイズの追加、その他の変更が加えられている可能性があります。インストール時に互換性問題が発生することを避けるため、インテルではコンピューターの製造元に問い合わせのうえ、コンピューターの製造元から提供されたソフトウェアを使用することを推奨しています。 |
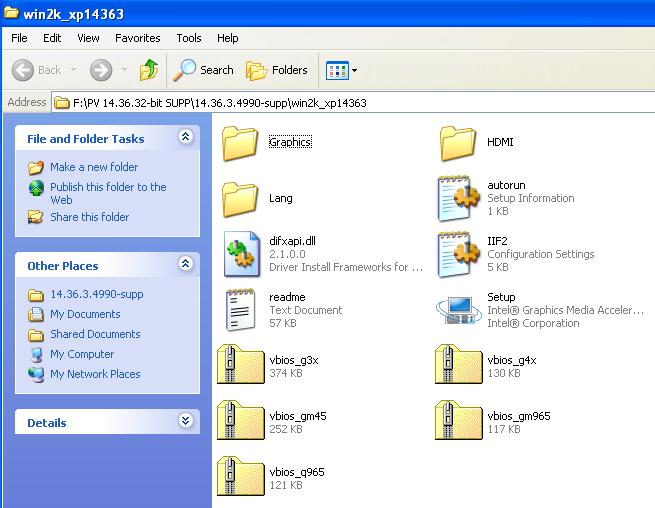
図1: Zip ファイルを任意のフォルダーに解凍します
| 手記 | お使いのコンピューターには別のインテル・グラフィックス・コントローラーまたはチップセットが表示されている場合があり、インテル・グラフィックス・コントローラーまたはチップセットは 1 回または 2 回表示されることがあります。 |
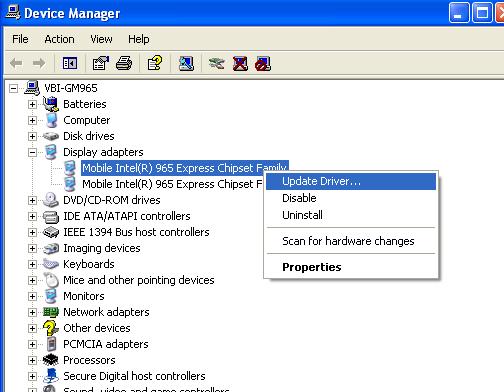
図2: [デバイス マネージャー] ウィンドウと [ディスプレイ アダプター] セクションが展開されています
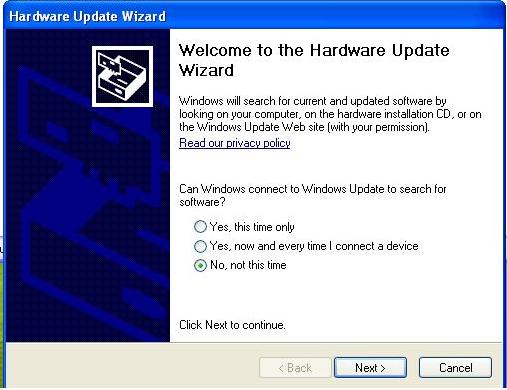
図3: ハードウェア・アップデート・ウィザードが Windows* Update への接続を要求する場合
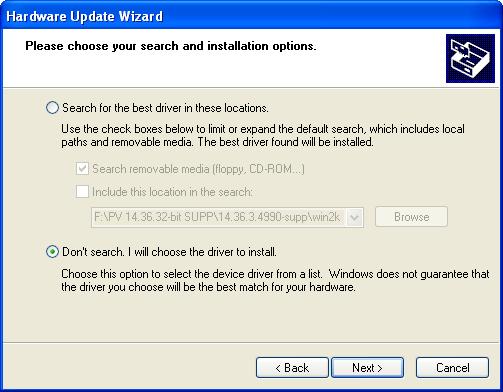
図4: 検索オプションとインストール・オプションを選択してください。
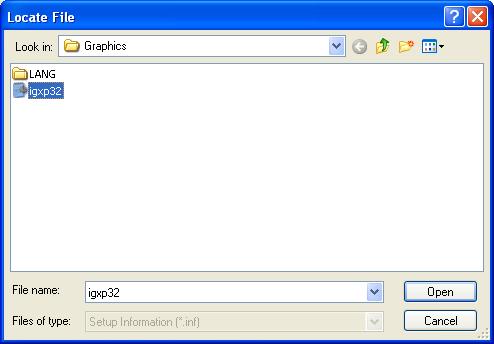
図5: ファイルの場所
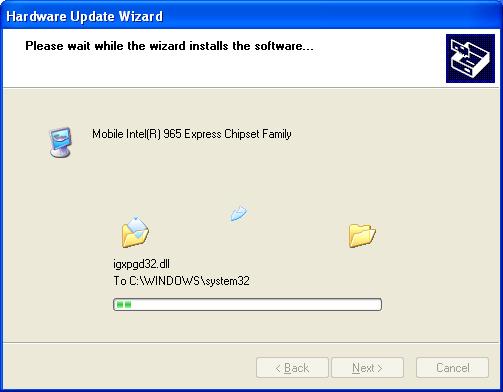
図6: ドライバがインストールされています。
| 手記 | コントロール パネルにアクセスするには、カテゴリ表示 (図 8 参照) を表示している場合は、クラシック表示 (図 7 参照) に切り替える必要があります。 |
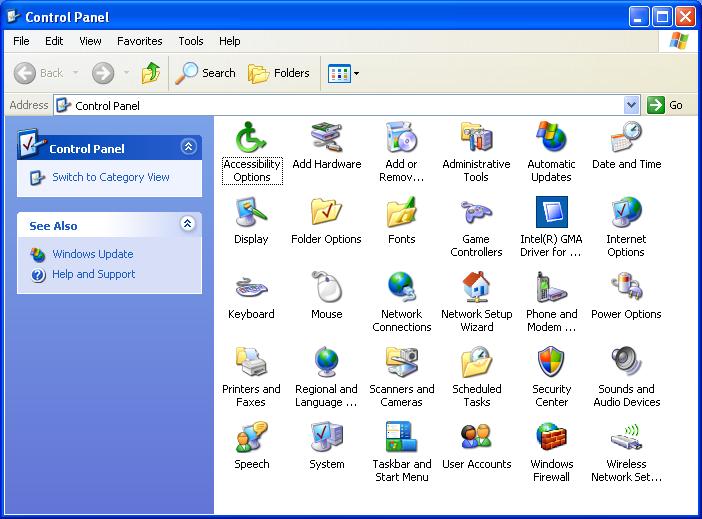
図7: クラシック表示のコントロール・パネル
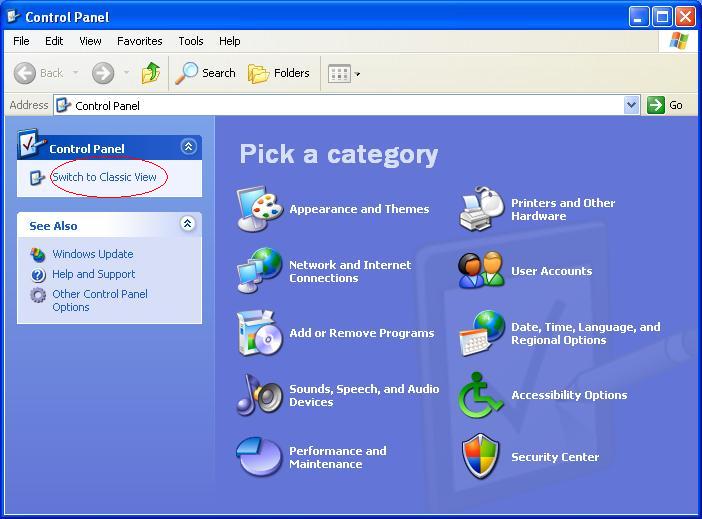
図8: カテゴリー表示のコントロール・パネル
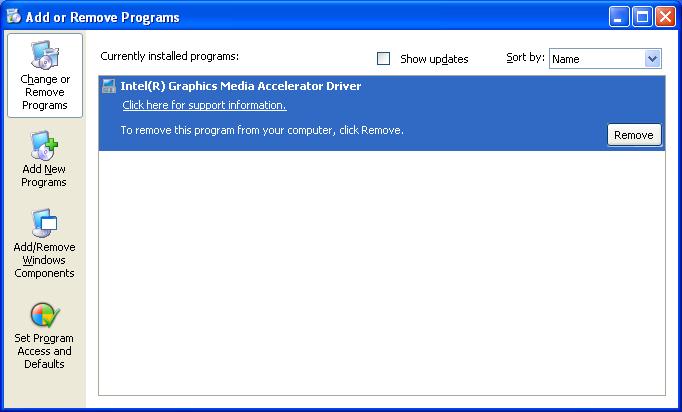
図9: プログラムの追加と削除