第 5 世代以前のインテル® グラフィックス用にインテル® Graphics Control Panelを開く方法
コンテンツタイプ: インストール & セットアップ | 記事 ID: 000005596 | 最終改訂日: 2025/02/05
この記事は次のオペレーティング・システムを対象としています:Windows® 10、8* / 8.1*、7*。
インテル® Core™ プロセッサーの世代を確認する方法 を参照してください。
対応プロセッサー: 第 5 世代インテル® Core™ プロセッサーまたはそれ以前のプロセッサーおよび関連する Intel Atom®、Pentium®、Celeron® プロセッサー。
| 手記 | 第 6 世代インテル® Core プロセッサー以降が搭載されている場合は、 インテル® グラフィックス・コマンド・センター のインストール方法 を参照してください。 |
詳細については、メソッドをクリックしてください 。
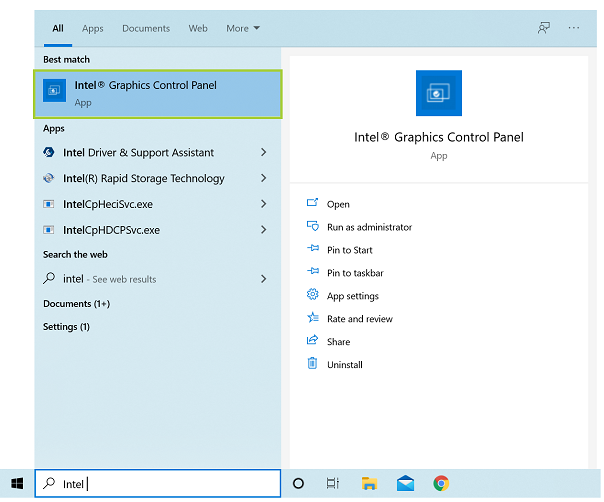
デスクトップ・モードで、デスクトップ 上を 右クリックします。次に、 [インテル® グラフィックスの設定] を選択します。この方法は、レガシードライバー をインストールしたシステムでのみ利用できます。
| 手記 | 15.45.xx.xxxx、15.40.xx.xxxx、15.36.xx.xxxx、15.33.xx.xxxx とラベルが付いたグラフィック・ドライバーは、レガシードライバーです。グラフィックス・ドライバーのバージョンを確認するには、「インテル® Graphics Driver のバージョンを 」を参照してください。 |
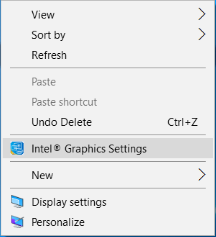
トラブルシューティング