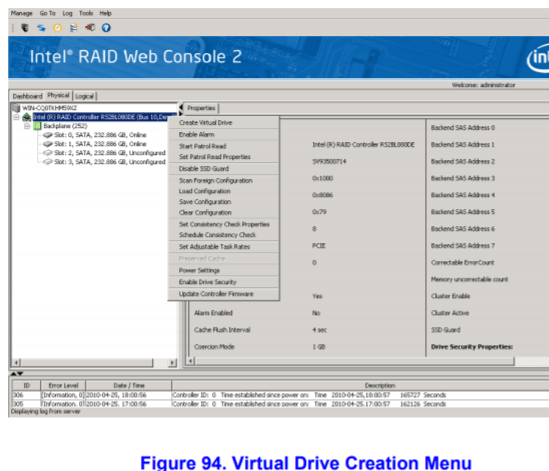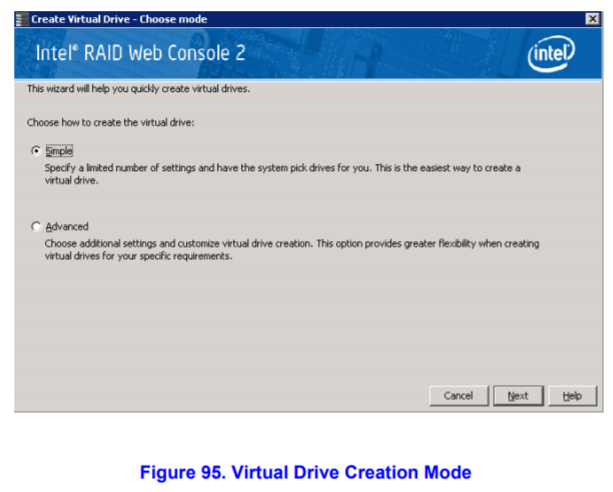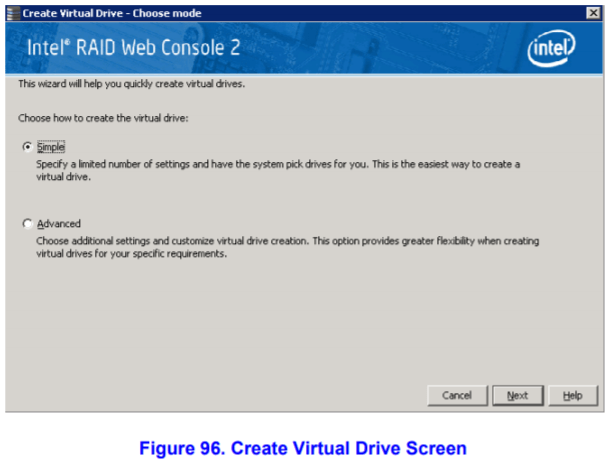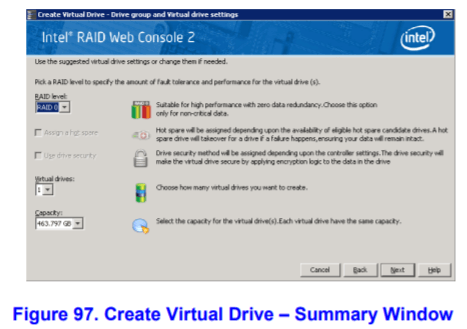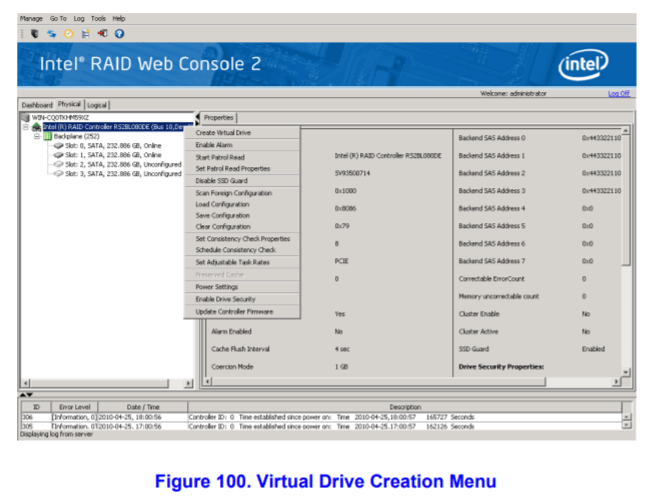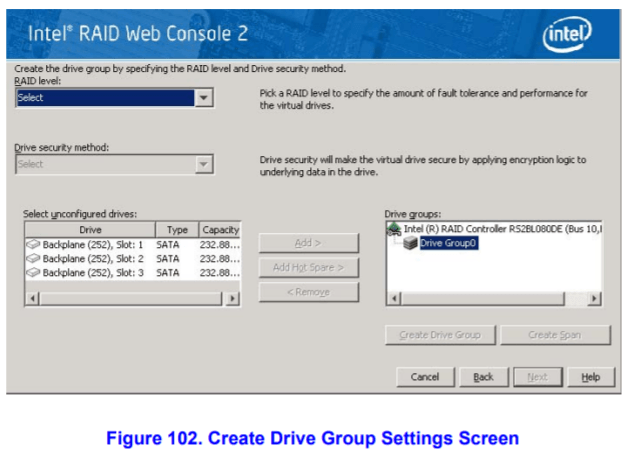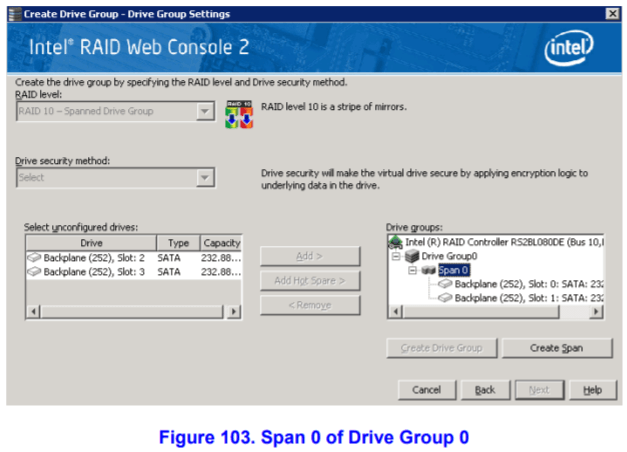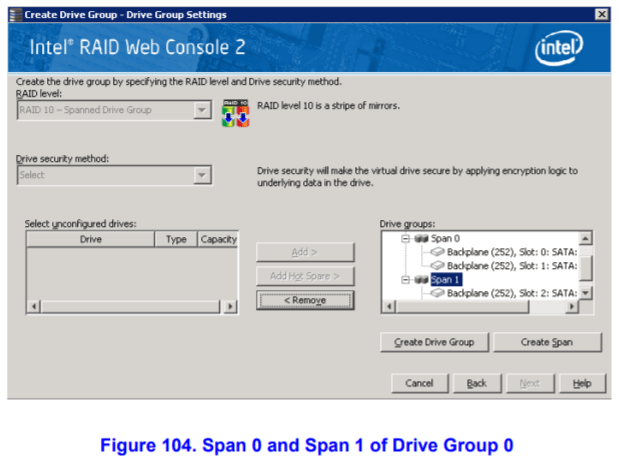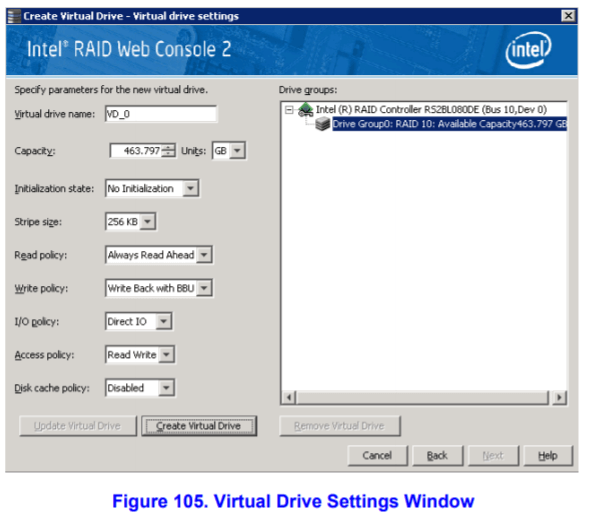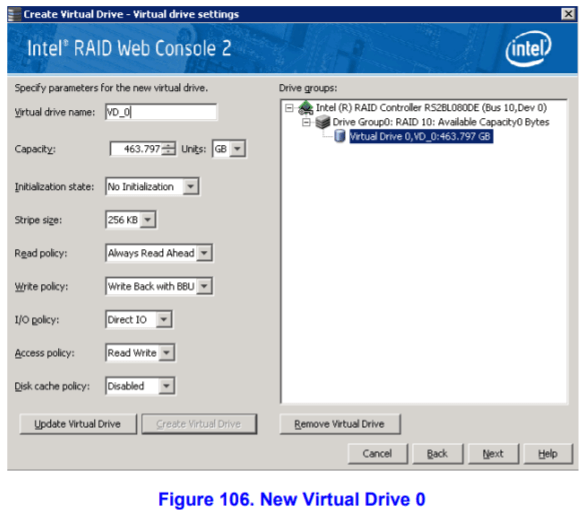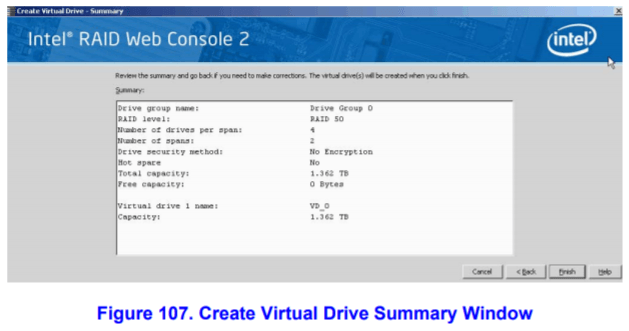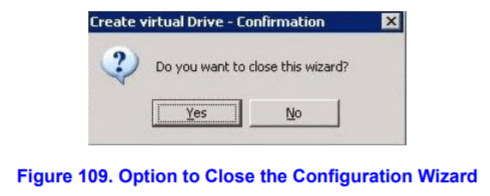現在の環境に含まれているものは何ですか?
- インテル®サーバーボード S1200BTL2x drive in RAID 1 (ブートドライブ)
- 1ドライブを RAID 0 として
方法は、使用している構成によって異なりますか?
インテル® RAID Web コンソール2では、システムにインストールされているインテル® RAID コントローラーおよびディスク・ドライブを構成できます。
次の手順では、シンプルな構成手法と高度な構成方法を使用して仮想ドライブを作成することに重点を置いています。
シンプルな構成を使用した仮想ドライブの作成
新しいストレージ構成を作成するための最も迅速かつ簡単な方法です。
Simple コンフィグレーション・モードを選択すると、使用可能なドライブを使用して最適な構成が作成されます。
次の手順に従って、シンプルコンフィグレーションモードで新しいストレージ構成を作成します。
- 次のいずれかの手順を実行します。
- [Intel® RAID Web Console 2] ウィンドウの左枠にあるデバイスツリーでコントローラー・ノードを右クリックし、[仮想ドライブの作成] を選択します。
- または
- コントローラー・ノードを選択し、メニューバーに [Go To > Controller-> を作成] を選択します。
コンフィグレーション・モード (簡易またはアドバンスト) のダイアログ・ボックスが表示されます。
- [Simple] (次へ) をクリックします。[仮想ドライブの作成] 画面が表示されます。
- 仮想ドライブに必要な RAID レベルを選択します。
簡易構成を使用すると、インテル® RAID コントローラーは RAID レベル1、5、6をサポートします。また、独立したドライブをサポートします (RAID 0 として構成されています)。画面のテキストは、選択した RAID レベルの概要を示しています。選択できる RAID レベルは、使用可能なドライブの数によって異なります。 - ホット・スペア・ドライブを仮想ドライブに割り当てるには、[ホットスペアの割り当て] の横にあるボックスをクリックします。ホットスペアは、故障したドライブを冗長仮想ドライブ (RAID 1、RAID 5、または RAID 6) で自動的に交換できるドライブです。
- 作成する仮想ドライブの数を選択します。
- 仮想ドライブの容量を選択します。
各仮想ドライブには同じ容量があります。 - [次へ] をクリックします。
図97に示すように、[Virtual Drive-Summary の作成] ウィンドウが表示されます。このウィンドウには、簡単な設定で選択した内容が表示されます。 - [戻る] をクリックして前の画面に戻って選択内容を変更するか、[完了] をクリックして設定を確定し、完了します。
新しいストレージ構成が作成され、初期化されます。
構成が完了すると、ダイアログボックスが表示されない場合があります (ユーティリティのバージョンによって異なります)。図98に示すように、仮想ドライブが正常に作成されたことがあります。ドライブの容量が増加している場合は、仮想ドライブをさらに作成するかどうかを確認するダイアログボックスが表示されます。ドライブの容量がなくなった場合は、構成セッションを終了するように求められます。 - [はい] または [いいえ] を選択して、追加の仮想ドライブを作成するかどうかを指定します。
[はい] を選択すると、[仮想ドライブの作成] 画面が表示されます。[いいえ] を選択すると、ウィザードを閉じてもよろしいですか? - 手順9で [いいえ] を選択した場合は、[はい] または [いいえ] を選択して、ウィザードを閉じるかどうかを指定します。[はい] を選択すると、コンフィグレーション・プロシージャが終了します。[いいえ] を選択すると、ダイアログボックスが閉じ、同じページに表示されます。
高度な構成を使用した仮想ドライブの作成
高度な構成手順では、新しいストレージ構成を簡単に作成できます。高度な構成により、シンプルな構成よりも柔軟性が向上します。これにより、ドライブと仮想ドライブの選択が可能になります。
仮想ドライブを作成します。さらに、高度な構成手順を使用して、スパン・ドライブ・グループを作成することもできます。
次の手順に従って、advanced configuration mode で新しいストレージ構成を作成します。この例では、スパン・ドライブ・グループを作成します。
- 次のいずれかの手順を実行します。
- [Intel® RAID Web Console 2] ウィンドウの左枠にあるデバイスツリーでコントローラー・ノードを右クリックし、[仮想ドライブの作成] を選択します。
- または
- コントローラー・ノードを選択し、メニューバーに [Go To > Controller-> を作成] を選択します。ダイアログボックスが表示されます。
- [Advanced] (次へ) をクリックします。
[Drive Group 設定の作成] 画面が表示されます。 - [Drive Group 設定の作成] 画面で、次の項目を選択します。
- ドロップダウン・メニューから、ドライブグループに必要な RAID レベルを選択します。
スパン・ドライブを作成するには、raid 10、RAID 50、または RAID 60 を RAID レベル・フィールドで選択します。
RAID 10、50、または60を選択すると、drive グループ0とスパン0がドライブグループフィールドに表示されます。
インテル® RAID コントローラーは、RAID レベル1、5、6、10、50、60をサポートします。また、独立したドライブをサポートします (RAID 0 および RAID 00 として構成されています)。画面のテキストは、選択した RAID レベルの概要を示しています。選択できる RAID レベルは、使用可能なドライブの数によって異なります。 - ドライブのリストから構成されていないドライブを選択し、[Add >] をクリックしてドライブグループに追加します。
選択したドライブは、ドライブグループ0未満のスパン0に表示されます。 - [スパンの作成] をクリックして、ドライブグループの2つ目のスパンを作成します。
- ドライブのリストから構成されていないドライブを選択し、[Add > をクリックしてドライブグループに追加します。
- 選択したドライブは、ドライブグループ0のスパン1の下に表示されます。
- スパンのドライブグループを作成するには、[Drive Group の作成] をクリックします。
- この手順を完了するには、[次へ] をクリックします。
図105に示すように、[Virtual drive settings] ウィンドウが表示されます。ドライブグループとデフォルトの仮想ドライブ設定が表示されます。仮想ドライブの更新または仮想ドライブの削除のオプションは、仮想ドライブを作成するまで灰色で表示されます。
- 必要に応じて、仮想ドライブの設定を変更します。
- [仮想ドライブの作成] をクリックします。
図106に示すように、新しい仮想ドライブがドライブグループの下に表示されます。[仮想ドライブを更新] オプションと [仮想ドライブを削除] オプションが利用可能になりました。バーチャル・ドライブを更新すると、仮想ドライブの設定を変更できます。仮想ドライブを削除すると、仮想ドライブを削除することができます。 - [次へ] をクリックします。図107に示すように、[Virtual Drive-Summary の作成] ウィンドウが表示されます。このウィンドウには、高度な設定で選択した内容が表示されます。
- [戻る] をクリックして前の画面に戻って選択内容を変更するか、[完了] をクリックして設定を確定し、完了します。
新しいストレージ構成が作成され、初期化されます。
- 構成が完了すると、ダイアログボックスが表示されない場合があります (ユーティリティのバージョンによって異なります)。図108に示すように、仮想ドライブが正常に作成されたことがあります。ドライブの容量が増加している場合は、仮想ドライブをさらに作成するかどうかを確認するダイアログボックスが表示されます。ドライブの容量がなくなった場合は、構成セッションを終了するように求められます。
- [はい] または [いいえ] を選択して、追加の仮想ドライブを作成するかどうかを指定します。
[はい] を選択すると、[仮想ドライブの作成] 画面が表示されます (図96は、シンプルなコンフィグレーション・スルーで表示されます)。[いいえ] を選択すると、図109のように、ウィザードを終了するかどうかを確認するメッセージが表示されます。 - ステップ9で [いいえ] を選択した場合は、[はい] または [いいえ] を選択して、ウィザードを終了するかどうかを指定します。
[はい] を選択すると、コンフィグレーション・プロシージャが終了します。[いいえ] を選択すると、ダイアログボックスが閉じ、同じページに表示されます。