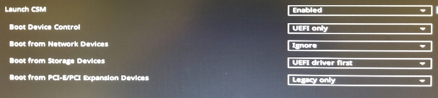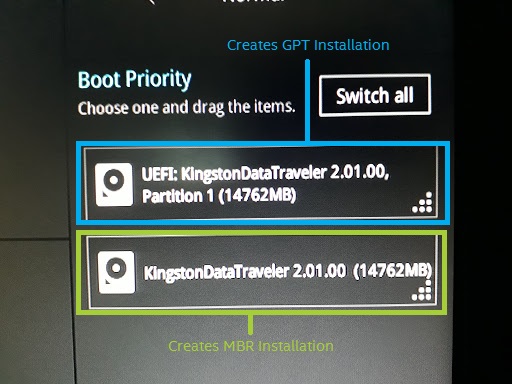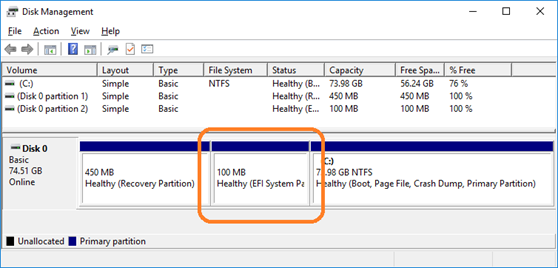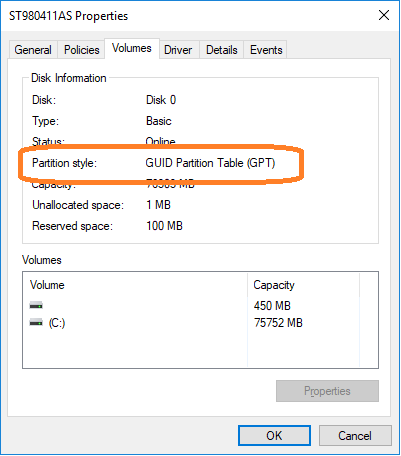Windows* をインストールする前にシステムを UEFI モードで構成する方法
コンテンツタイプ: インストール & セットアップ | 記事 ID: 000025535 | 最終改訂日: 2025/04/02
Windows* をインストールする際、使用されるパーティションのスタイルによって、UEFI モードまたはレガシー BIOS モードのどちらに対応するかが決まります。UEFI モードは GUID Partition Table (GPT) パーティション・スタイルと互換性があり、従来の BIOS モードはマスター・ブート・レコード (MBR) パーティション・スタイルと互換性があります。最新の機能のほとんどは、UEFI モードでのみ使用できます。
MBR と GPT は、ドライブのパーティション情報を保存する 2 つの異なる方法です。この情報には、パーティションが始まる場所が含まれているため、オペレーティング・システムは各パーティションに属するセクターと、ブート可能なパーティションを認識します。このため、ドライブにパーティションを作成する前にパーティションスタイルを選択する必要があります。
| インテル® Optane™ メモリーを使用していますか? | インテル® Optane™ メモリーによるシステム・アクセラレーションは、GPT パーティション・スタイル (UEFI モード) でのみサポートされています。マスター・ブート・レコード (MBR) パーティション・スタイル (レガシー BIOS モード) はインテル® Optane™メモリーと互換性がありません。 インテル® Optane™メモリーデバイスユーザーガイド でインテル® Optane™メモリーの完全なインストール手順とその他のシステム要件を確認してください。 |
これらの手順を実行する前に、データのバックアップを実行することを強くお勧めします。使用可能な容量が十分にある 2 台目のディスクドライブがある場合、この手順を開始する前に、システムイメージを作成し、以前の状態で完全にインストールを復元することができます。
GPT パーティション(UEFI モード)にオペレーティング システムをインストールするには、次の手順に従ってシステムを設定します。以下のスクリーンショットと手順は例です。具体的な BIOS 手順については、マザーボードまたはシステムの製造元にお問い合わせください。