インテル® NUC およびインテル® Compute Stick 向けに Wake-On LAN を構成
コンテンツタイプ: インストール & セットアップ | 記事 ID: 000027615 | 最終改訂日: 2025/02/06
Wake-on-LAN (WoL) は、低消費電力モードまたはオフモードからリモートでコンピューターを復帰させるハードウェア / ソフトウェア・ソリューションです。WoLが機能するには、コンピューターにインターネット接続があり、電源に接続されている必要があります。
Wake-on-LAN は、イーサネットまたはワイヤレスを使用するように構成できます。
| 手記 |
|
WoL が機能するには、コンピューターの BIOS とオペレーティング システムが正しくセットアップされている必要があります。
記号の または項目をクリックして詳細をご覧ください。
| Visual BIOS 搭載 NUC の場合 |
|
| Aptio V BIOS 搭載 NUC の場合 |
|
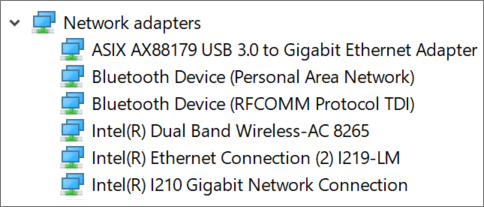
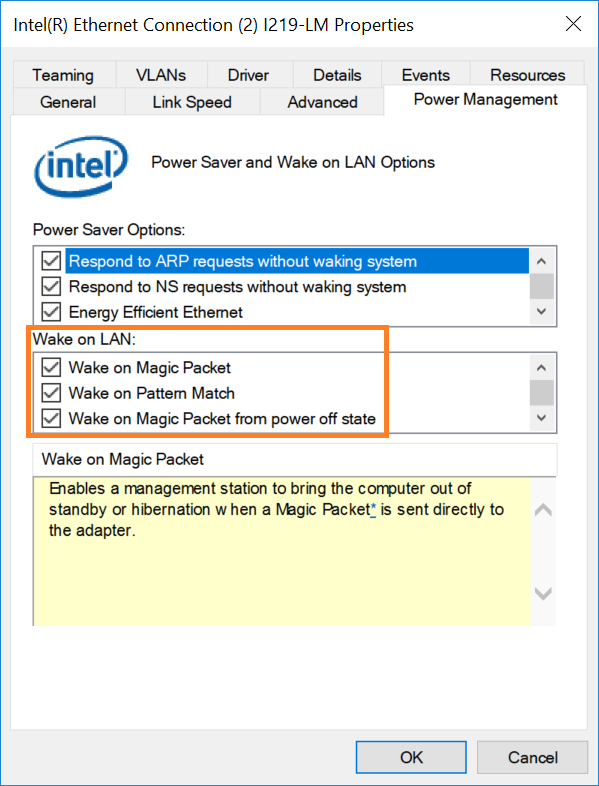
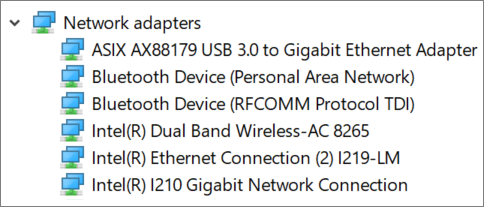
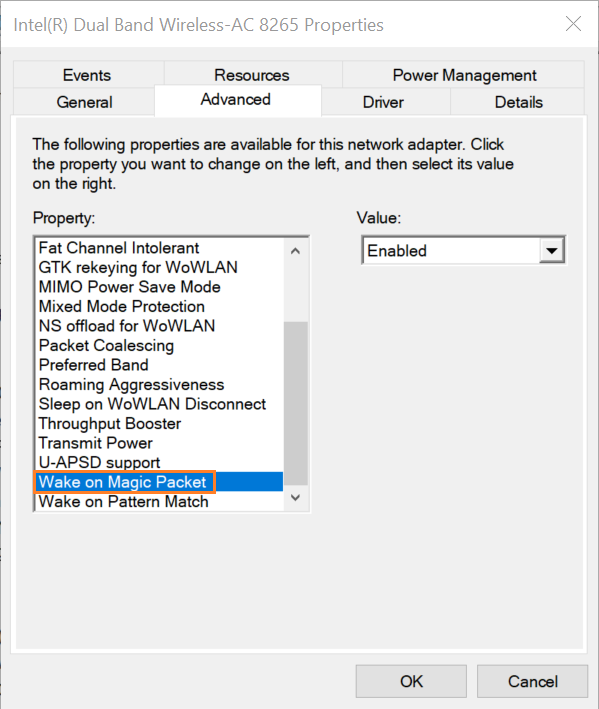
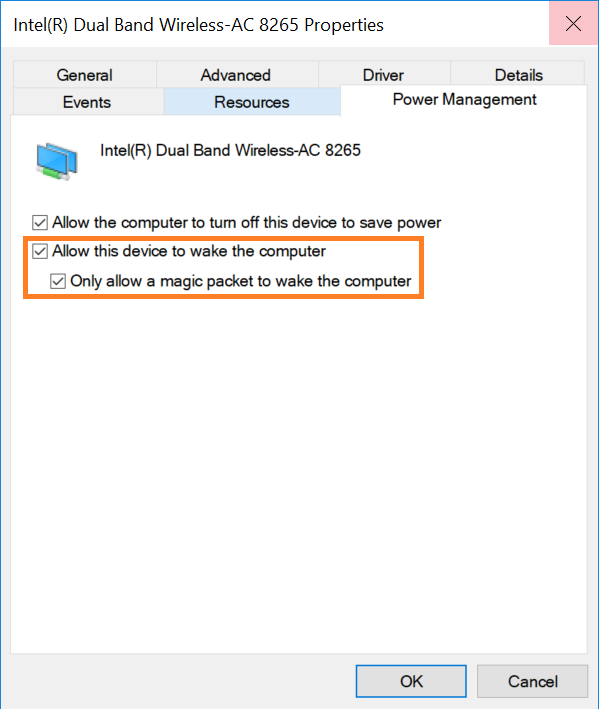
上記の手順を完了しても インテル NUC で LAN でウェイクアップされない場合は、Windows で高速スタートアップを無効にしてみてください。