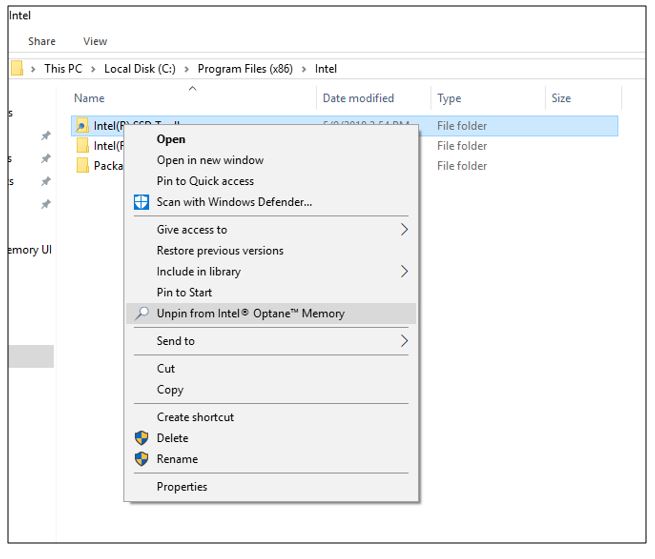インテル® Optane™メモリーでシステムを高速化するためにファイル、フォルダまたはアプリケーションを固定する
コンテンツタイプ: 製品情報 & ドキュメント | 記事 ID: 000028779 | 最終改訂日: 2025/03/12
ここでは、ピン留めの概要、ピン留めに必要なソフトウェア/ハードウェア、およびメモリーでピン留めを使用する方法インテル® Optane™について説明します。
ピン留めでは、特定のファイル、フォルダー、アプリケーションの選択を高速化することで、応答性のカスタマイズが可能になります。
次のオブジェクトはピン留めできません。
| 手記 | ピン留めは、高速化されている OS ドライブの同じパーティションにあるデータに対してのみ使用できます。個別のパーティション上のデータはサポートされていません。 |
| 手記 |
|
インテル® Optane™メモリー関連アプリケーションでピン留め機能を使用する方法については、以下を参照してください。以下の手順では、次のことを前提としています。
以下の手順では、インテル® Optane™ メモリーおよびストレージ管理アプリケーションの使用方法を詳しく説明します。手順は、他の インテル® Optane™ メモリー対応アプリケーションの場合と同様です。
| 手記 | ウィンドウが管理者としてログインしてドロップファイルをドラッグすることを参照している場合は、 詳細を確認してください。 |
| 手記 | フォルダーを選択した場合、サブフォルダーと関連コンテンツは高速化されません。選択したフォルダー内のファイルのみが高速化されます。(フォルダーがサブフォルダーのみで選択されている場合、ファイルは高速化されません)。 |
クイックヒント: 高速化したい EXE の場所を参照する場所を知るのは必ずしも容易ではありません。これを判断するには、お気に入りのアプリケーションで次のいずれかを実行します。
| 手記 | これらのアクションにより、ショートカットの場所に移動する場合があります。その場合は、上記のポイント1または2を実行して、実際のアプリケーションファイルの場所を見つけます。 |
Windows ファイルエクスプローラーの例でピン留めする:
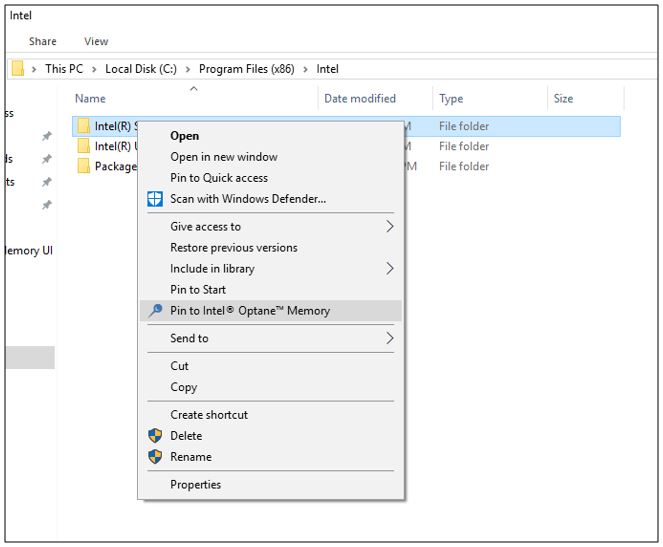
Windows ファイル エクスプローラーの例でピン留めを解除します。