詳細
| 大事な |
インテルは、次のトラブルシューティング手順を試す前に、インテル® ワイヤレス ドライバーまたは Bluetooth ドライバーを最新バージョンにアップデートすることを推奨します。システムで利用可能な最新ドライバーについては OEM にお問い合わせ ください。インテル・ジェネリック・ドライバーをご利用の場合は ダウンロード・センター にアクセスしてください。 |
Bluetooth またはワイヤレス (Wi-Fi) デバイスのデバイス・マネージャーにおけるこれらのエラーは、さまざまな問題が原因となっている可能性があります。通常、コード 10/43 エラーはデバイス・マネージャーがハードウェア・デバイスを起動できない場合に生成される一時的なエラーです。しかし、このエラーは未指定の問題を示す汎用的メッセージだとみなされています。
これが最も多く発生するのは、Wi-Fi または Bluetooth のアップデートを含む Windows* アップデートを実行した後です。
デバイス・マネージャーにおけるエラーコード 10、22、28、31、43、または 45 は、次のような場合に発生する可能性があります。
- Bluetooth を有効にできません
- デバイス・マネージャーの Bluetooth またはワイヤレス (Wi-Fi) デバイスの横に黄色の感嘆符 (!) が表示されています
- デバイス・マネージャーの Bluetooth またはワイヤレスデバイスのプロパティに status = "このデバイスは起動できません。(コード 10)STATUS_DEVICE_POWER_FAILURE」
解決方法
| 大事な | インテルは、インテル® ワイヤレス ドライバーまたは Bluetooth ドライバーを最新バージョンに アップデート し、これらのコードエラーのいくつかを解決することを推奨しています。また、ユーザーは、プロセスを進める前に Microsoft に 問い合わせ、この問題に関する同社の推奨事項に従うことを強くお勧めします。これには、オペレーティング・システムのクリーン・インストールが含まれる可能性があります。 |
| ノート |
|
インテルから最新のジェネリック・ドライバーを入手するには、 インテル® ドライバー & サポート・アシスタント を使用してドライバーの自動更新を行ってください。
- 一部のお客様は、ドライバーを再インストール後にシステムの コールドリブート を実行することで、問題を修正したと報告しています。つまりデバイスを完全にシャットダウンして、該当する場合はバッテリーなどすべての電源を取り外してから、もう一度電源をいれます。インテルは、このトラブルシューティングの手順を最初のアプローチとして推奨しています。
最新のインテル® ワイヤレスまたは Bluetooth ドライバーでのテスト後も問題が解決しない場合は、次の推奨事項に進んでください。
- ワイヤレス機能が有効になっていることを 確認 します。Windows で Wi-Fi ネットワークに接続する を参照してください。
- システム BIOS を最新バージョンに アップデート するか、BIOS をデフォルトに リセット します。BIOS アップデートのサポートに関しては、マザーボードについては、マザーボードの製造元、またノートブック PC、一体型については OEM (正規機器製造元) を参照してください。コンピューター製造元のサポート・ウェブサイト。
- お使いのシステムで動作している Wi-Fi アダプターと Bluetooth デバイスを識別してから、こちら (ワイヤレス・ドライバーのクリーン・インストール) に説明されているクリーン・インストールの手順に進みます。この手順は Bluetooth ドライバーにも適用されます。
- デバイス・マネージャーにおける Wi-Fi デバイスと Bluetooth デバイスの表示例は、以下のスクリーンショットをご覧ください。
- 利用可能な Windows* アップデートをすべて インストールします。
- ワイヤレス・ドライバーのクリーン・インストールを実行します。ワイヤレス / Bluetooth ドライバーのクリーン・インストールは、新しいドライバーのインストール時に競合を起こす可能性のある以前のインストール・ファイルを削除するために推奨されるトラブルシューティングの手順です。
- インテル® ワイヤレス・デバイス。例: インテル® ® Wireless-AC 9560 160MHz
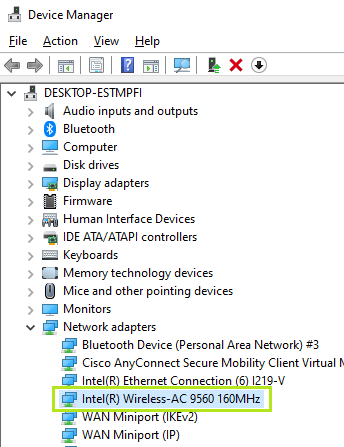
- インテル® Bluetooth デバイス例: インテル®® ワイヤレス Bluetooth®
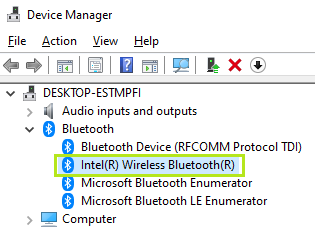
- Wi-Fi / Bluetooth デバイスをアンインストールすると不明なデバイスとなる場合がありますが、これは予想通りの動作です。デバイスはドライバーを再インストールすると、再度認識されます。
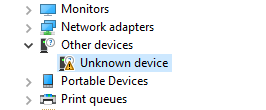
- インテル® ワイヤレス・デバイス。例: インテル® ® Wireless-AC 9560 160MHz
- PC を 再起動します。
-
復元ポイントからシステムを 復元 します。ワイヤレス・ネットワークの問題が最近発生した場合、また復元ポイントを作成したことがあるか、システムの自動復元が存在している場合は、問題が起こる以前のポイントへコンピューターを復元してください。
-
PC を リセット します。すべてのトラブルシューティング手順が完了した後に問題が継続する場合。個人ファイルをバックアップし、PC を元の構成にリセットします。
システムの復元とリセットについては、 Windows の回復オプションを参照してください。
-
基本入出力システム (BIOS) セットアップから Bluetooth コンポーネントを確認し、有効にします。
- この後にもシステムがまだエラーを表示する場合は、相手先ブランド製造会社 (OEM) に問い合わせてさらにサポートを受けてください。