環境
オペレーティング・システム
インテル® Optane™ メモリーは、インテル® Optane™メモリーメディアと インテル® ラピッド・ストレージ・テクノロジー (インテル® RST) ドライバーを使用してシステムのパフォーマンスを向上させるシステム高速化ソリューションです。
このガイドでは、インテル® Optane™ メモリー M シリーズの問題をトラブルシューティングする方法について説明します。
| 読み続ける前に |
|
インテル® Optane™ メモリーを有効にする前に、主に 2 つの構成を行う必要があります。1つ目はBIOSレベルにあり、2つ目はOSレベルです。同様に、トラブルシューティングプロセスはこれら2つの部分に焦点を当てる必要があります。
BIOS レベルでのトラブルシューティング
BIOS レベルでのインテル® Optane™メモリーに関する問題のトラブルシューティングは、設定、場所、構成が正確に異なるため、ベンダーによって異なります。また、他のベンダーにはない特別な機能を備えている可能性もあります。最良の推奨事項は、特定の BIOS 構成のヘルプについてベンダーに問い合わせることです。
以下に示すベンダーは、インテル® Optane™メモリー対応マザーボードを認定しています。マザーボードの特定モデルの Web サイトを確認してください。
記号の または項目をクリックして詳細をご覧ください。
BIOS アップデート
最初に確認する詳細はBIOSバージョンです。現在の BIOS バージョン、特に OS 起動前 UEFI ドライバーのバージョン 15.x 以降のインテル® RSTには、モジュールのサポートが含まれていない可能性があります。
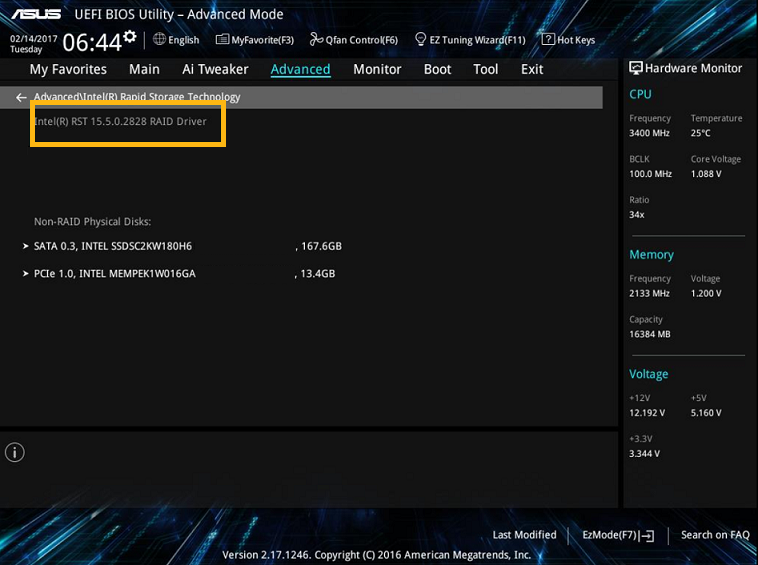
最新バージョンの BIOS を使用しているかを確認するには、マザーボードの製造元にお問い合わせください。また、使用しているマザーボードが インテル® Optane™ メモリーに対応していない可能性もあります。いずれにしても、この情報はマザーボードのベンダーに直接確認する必要があります。
M.2 および SATA ポート
もう 1 つの問題の根本原因として、インテル® Optane™メモリーの接続に使用されている M.2 ポートと、システムに搭載されている SATA ドライブが挙げられます。通常、一部の M.2 ポートと SATA ポートはデータラインを共有するため、一度に 1 つしか使用できません。また、モジュールをサポートするように設計されたマザーボードにM.2ポートが1つしかない可能性もあります。
ハードウェア接続が正しくないため、モジュールに関する問題のトラブルシューティングに進む前に、これらのシナリオのいずれかを検討してください。
| 手記 | インテル® Optane™メモリーとマザーボードのハードウェア接続は、ベンダーや設定によって異なります。マザーボードの製造元に問い合わせ、マザーボードのマニュアルを参照して、モジュールを正しく接続するを確認してください。 |
BIOS 設定
インテル® Optane™メモリーを使用する前に、BIOS を正しく設定する必要があります。BIOS 設定はベンダーによって異なります。ただし、マザーボードのBIOSで確認できる一般的な設定がいくつかあります。
| 筆記 |
|
- SATA モード: BIOS の SATA モードが インテル® RST モードに設定されている必要があります。このオプションは、インテル® Optane™または同様の名前でプレミアムインテル® RST表示される場合があります。このオプションを設定すると、モジュールが接続されている M.2 ポートに別のオプションが表示される場合があります。このオプションが表示されている場合は、RAID サポートを有効にする必要があります。
- UEFI モード: BIOS には、UEFI とレガシーの 2 つのモードがあります。UEFI モードで動作するように BIOS を設定する必要があります。レガシーモードでは インテル® Optane™ メモリーはサポートされていません。
- 互換性サポートモジュール (CSM): CSM (Compatibility Support Module) は、レガシー BIOS との互換性を提供する UEFI ファームウェアのコンポーネントです。このオプションは無効にする必要があります。
モジュールが BIOS で認識されない
インテル® Optane™メモリーがまだ有効になっていない場合でも、マザーボードに接続されている他のデバイスと同様に BIOS に表示されます。使用している M.2 ポートが正しいこと、および他の SATA ポートとの競合がないことを確認します。モジュールが表示されない場合は、モジュールが破損している可能性があります。
トラブルシューティングプロセス中に時間を節約できるため、最初にこの詳細を確認することが重要です。
BIOS でインテル® Optane™メモリーが表示されることを確認する方法
BIOS 内のモジュールの具体的な位置はベンダーによって異なります。ただし、一般的には [周辺機器] (おそらく インテル(R) ラピッド・ストレージ・テクノロジーのオプション) の下に配置する必要があります。そこに、システム内のドライブのリストが表示されます。インテル® Optane™メモリーがリストに含まれていて、INTEL MEMPEK と表示される場合があります。
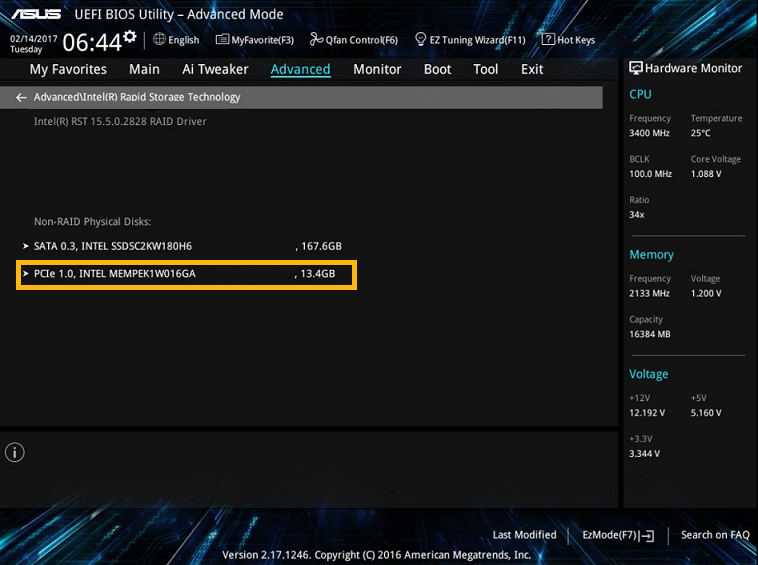
モジュールを工場出荷時の設定にリセットする
| 手記 | このプロセスにより、データの問題が発生する可能性があります。このプロセスを実行する前に、データをバックアップしてください。 |
ベンダーとBIOSバージョンによっては、インテル® Optane™メモリを工場出荷時の設定にリセットすることができます。このオプションは、モジュールが以前 SATA ドライブとペアリングされ、最初にアプリケーションから無効にされることなくシステムから削除された場合に便利です。
BIOS でこのオプションを使用できるかどうかは、ベンダーによって異なります。一般的には、[ 周辺機器] ( おそらくインテル(R) ラピッド・ストレージ・テクノロジー のオプションの下) にあります。このセクションでは、インテル® Optane™メモリーが、接続されている他のドライブとともにシステムに表示されます。 Optane 以外へのリセット などと呼ばれるオプションが、ここまたは インテル® Optane™ メモリーオプションを入力した後に表示されます。

特定のベンダーの指示
前述したように、BIOS 構成はベンダーによって異なります。上記の情報は一般的なトラブルシューティングに使用できますが、具体的な設定についてはマザーボードのベンダーにお問い合わせください。また、一部のベンダーが作成した特定のセットアップガイドを使用して、以下のリストを確認することもできます。
OS レベルでのトラブルシューティング
OS レベルでのインテル® Optane™メモリーに関する問題のトラブルシューティングは、通常、モジュールによって高速化される SATA ドライブがシステム内でどのようにセットアップされているかに関連しています。
OS のバージョン
インテル® Optane™メモリーは、 Windows® 10 64 ビット 版および Windows 11 64 ビット版 (第 8 世代プラットフォーム以降のみ) でサポートされています。他の設定が正しく構成されていても、OSのバージョンが異なる場合はモジュールを設定できません。OS のバージョンは、次の手順で確認できます。
- Windows キー + r を押して、表示されるダイアログ ボックスに MSINFO32.EXE と入力します。
- Enter キーを押します。[システム情報] ウィンドウが表示され、OS のバージョンなど、システムに関する詳細が表示されます。
| 手記 | [System Information] ウィンドウには、現在のシステム構成に関する詳細が表示されます。[システムの概要] > [BIOS モード] で、システムが UEFI モードに設定されているかどうかも確認できます。 |
フォーマットタイプとパーティションスタイル
ドライブでは、 基本 と ダイナミックの 2 種類のフォーマットを使用できます。サポートされているフォーマットタイプは ベーシックのみであるため、ドライブがダイナミックとしてフォーマットされている場合、インテル® Optane™メモリはそれをサポートしません。
同様に、ドライブに構成できるパーティションスタイルには、MBRまたはGPTの2つがあります。サポートされているパーティションはGPTのみであるため、ドライブがMBRとしてフォーマットされている場合、インテル® Optane™メモリはそれをサポートしません。
フォーマットタイプとパーティションスタイルを確認する方法
システム内のドライブの現在のフォーマットタイプとパーティションスタイルを確認するには、さまざまな方法があります。以下はそれをチェックする2つの方法です。
方法#1:ディスクの管理
- Windows キー + x を押して、メニューから [ディスクの管理] オプションを選択します。システム内のすべてのディスクが表示されます。インテル® Optane™メモリが正しくインストールされていて、まだ有効になっていない場合は、ここにも表示されます。
- リストに表示されている任意のディスクで、右クリックして [ プロパティ ] を選択します。[プロパティ]ウィンドウがポップアップ表示されます。
- [ボリューム] タブを選択して、選択したドライブのフォーマット・タイプとパーティション・スタイルを確認します。
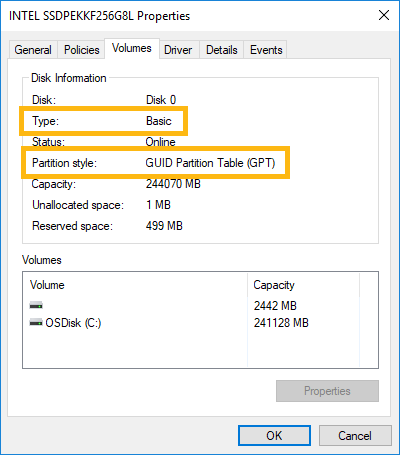
方法 #2: ディスクパーツ
- 管理者としてコマンドプロンプトを開きます。
- コマンド diskpart を実行します。Diskpart 環境に入ります。
- コマンド・リスト・ディスクを実行します。このコマンドは、システムで現在接続および認識されているすべてのドライブを一覧表示します。インテル® Optane™メモリが正しくインストールされていて、まだ有効になっていない場合は、ここにも表示されます。フォーマットタイプとパーティションスタイルもこのリストに表示されます。
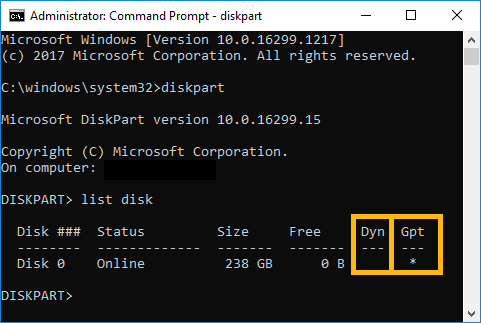
パーティションのスタイルを変更する方法
| 手記 | このプロセスにより、データの問題が発生する可能性があります。このプロセスを実行する前に、データをバックアップしてください。 |
パーティション・スタイルは、ドライブに OS をインストールするとき、またはフォーマット後にドライブを初期化するときに定義されます。つまり、パーティションスタイルを変更するには、ドライブをフォーマットする必要があります(低レベルフォーマットをお勧めします)。そのため、この操作を実行する前にデータをバックアップすることをお勧めします。
ローレベル・フォーマットは、 ソリッドステート・ドライブでローレベル・フォーマットまたはセキュア・イレースを実行するために利用可能なツールの情報に従ってインテル® Optane™実行できます。
または、ドライブをフォーマットせずに変換するために使用できるWindows*ツールもあります。このツールは MBR2GPT.EXEと呼ばれます。MBR2GPT.EXE の使用プロセスは、 Microsoft* の記事で説明されています。
未割り当て領域
インテル® Optane™メモリーを SATA ドライブとペアリングするための要件の 1 つは、未割り当て領域の一部を起動ドライブの最後に確保することです。この未割り当て領域は少なくとも 5 MB である必要があります。以下に示すように、他のパーティションの最後に配置する必要があります。
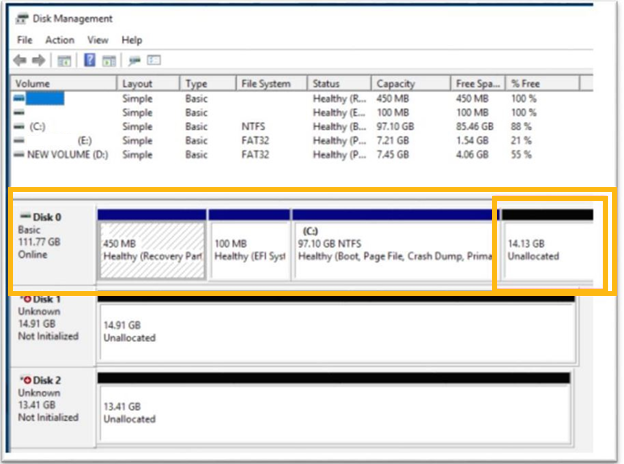
未割り当て領域を予約する方法
| 手記 | このプロセスにより、データの問題が発生する可能性があります。このプロセスを実行する前に、データをバックアップしてください。 |
ディスク領域の一部を未割り当てとして予約するには、さまざまな方法があります。推奨されるのは、OS のインストール時にこの領域を予約することです。このようにして、OSのインストール中にすべてが正しく設定されます。
別の方法は、次のようにディスクの管理からこの領域を作成することです。
- Windows キー + x を押して、メニューから [ディスクの管理] オプションを選択します。システム上のすべてのディスクが表示されます。インテル® Optane™メモリが正しくインストールされていて、まだ有効になっていない場合は、ここにも表示されます。
- ドライブの最後にあるパーティションを縮小します。システム OS ドライブのパーティションを右クリックし、[ ボリュームの縮小] を選択します。このオプションが利用できない場合、パーティションが縮小可能でないか、割り当て可能な容量がない可能性があります。
ドライブにこのスペースを作成するのに役立つサードパーティのツールもあります。詳細については、「 サポートされていないシステムドライブ: 最後のパーティションのサイズを変更できないエラー」を参照してください。
インテル® RSTドライバー
インテル® Optane™メモリーが作動するにはインテル® RSTドライバーが必要であり、正しく認識される必要があります。お使いのプラットフォームに最適なドライバー、ソフトウェア、インテル Optaneメモリーのサポートについては、次の記事を参照してください
ドライバーのバージョンに応じて、インテル® Optane™ メモリーの管理とセットアップ®には、以下のいずれかのアプリケーションが使用されます。
- インテル® Optane™メモリーおよびストレージ管理
- インテル® Optane™ メモリー・ユーザー・インターフェイス
- インテル® ラピッド・ストレージ・テクノロジーユーザー・インターフェイス
インテル® RST ドライバーがインストールされていない場合、システムにインテル® Optane™メモリーを搭載している可能性があります。しかし、正しく認識されていないため、設定できません。デバイス マネージャーで、インテル® Optane™メモリが正しく認識されているかどうかを確認します。
| 手記 | インテル® Optane™メモリーを有効にして SATA ドライブとペアリングすると、デバイス・マネージャーに表示されなくなります。 |
デバイスマネージャーを開くには、 Windowsキー + xを押して、メニューから [デバイスマネージャー ]オプションを選択します。
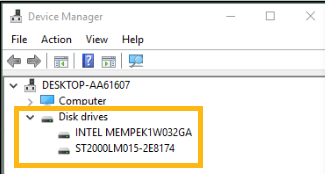
インテル® RSTドライバーのインストール方法
インテル® RSTドライバーは、前述のアプリケーションのいずれかをインストールするとインストールされます
アプリケーションのインストールを妨げるエラーが発生した場合は、システムにこれらのアプリケーションのいずれかがまだ存在しないか、古いバージョンがすでにインストールされていることを確認してください。その場合は、アンインストールして新しいバージョンを再インストールします。
インテル® Optane™メモリー内のデータ
インテル® Optane™ メモリーは、SATA ドライブと組み合わせて高速化するデバイスです。つまり、モジュール自体にパーティションやボリュームを含めることはできません。有効にする前に、モジュール全体の領域の割り当てを解除する必要があります。
ディスクの管理を使用して、モジュールの領域を確認し、未割り当てであることを確認できます。ディスクの管理を開くには、 Windowsキー + xを押し、メニューから [ディスクの管理 ]オプションを選択します。インテル® Optane™メモリを含む、システム内のすべてのディスクを見ることができます。
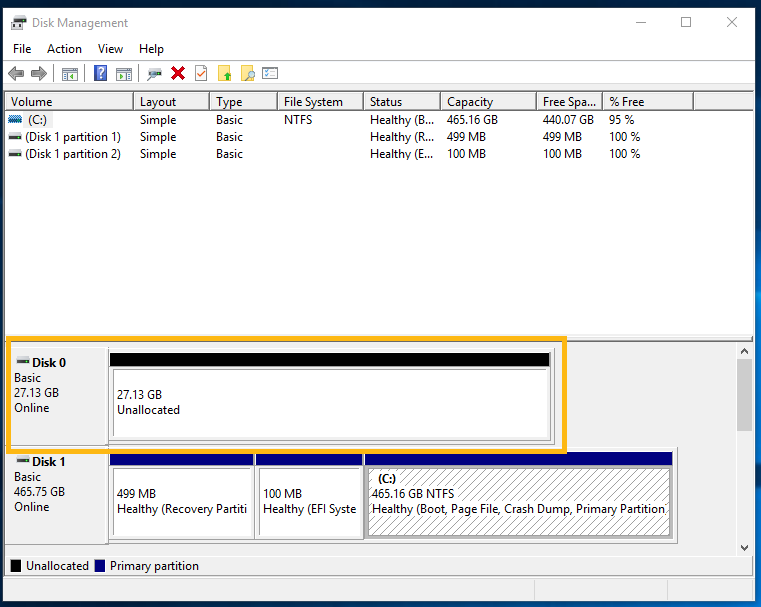
インテル® Optane™メモリをクリーンアップする方法
| 手記 | このプロセスにより、データの問題が発生する可能性があります。このプロセスを実行する前に、データをバックアップしてください。 |
メモリインテル® Optane™パーティションがある場合、または一般に何らかの理由でデータ (以前の構成のメタデータなど) がある場合は、次の手順に従って Diskpart からモジュールのデータを削除できます。
- 管理者としてコマンドプロンプトを開きます。
- コマンドを実行します diskpart.Diskpart 環境に入ります。
- コマンドを実行します list disk.このコマンドは、システムで現在接続および認識されているすべてのドライブを一覧表示します。インテル® Optane™メモリーが正しくインストールされていて、まだ有効になっていない場合は、それも表示されます。
- コマンドを実行します select disk <index number>.モジュールに関連付けられているインデックス番号を使用します。
- コマンド clean all を実行して、クリーニングプロセスを開始します。 このプロセスではディスク内のすべてのデータが削除されるためインテル® Optane™メモリを選択し、誤って他のドライブを選択しないようにしてください。
- プロセスが完了したら、ディスクの管理でモジュールの領域が未割り当てであることを確認できます。
データ収集
| 対話型サポートの終了 | メモリーシリーズとインテル® Optane™メモリー M10 シリーズインテル® Optane™製品は、2024 年に対話型サポート (EOIS) が終了しました。インテルでは、ウェブチケット、電話、チャット、コミュニティー・サポート・フォーラム、メールでのお問い合わせを通じて提供されるテクニカルサポートを含む、インタラクティブなサポートの提供を終了しました。以下の情報は、インテル® Optane™ メモリーの問題をご自身でトラブルシューティングする際に役立つため、参照のみを目的としています。詳細については、「お知らせ: インテル® Optane™ メモリーシリーズのインタラクティブサポート終了 (EOIS) をご覧ください。 |
インテル® Optane™メモリーの問題に関しては 、いつでも インテル Customer Support に問い合わせることができます。問題の解決とトラブルシューティング プロセスを高速化するために、次の情報を提供することをお勧めします。
BIOS 構成
構成ミスを特定するには、現在の BIOS 設定を把握しておくことが重要です。BIOS設定のスクリーンショットを撮って、サポートチームと共有できます。上記の BIOS 設定を確認して、スクリーンショットを撮るべき情報を確認してください。
F12 キーまたは [画面の印刷] ボタンを押すと、BIOS 設定のスクリーンショットを撮ることができます。画像は自動的にそこに保存されるため、これにはコンピューターに接続されたUSBフラッシュメモリが必要になります。
システム構成
トラブルシューティングプロセスをスピードアップするためにサポートチームに提供できるさまざまな情報源があります。これらのソースについては、以下で説明します。
システムの詳細
システムが要件を満たし、正しく設定されていることを確認するには (UEFI モード、SATA ドライブ、OS バージョンなど)、システムの詳細を含むテキストファイルを生成する必要があります。このファイルは、 インテル® System Support Utility (SSU) を使用して生成できます。
このツールはシステムをスキャンし、システム情報、マザーボードの詳細、ストレージ情報、およびシステムに関するその他の詳細を報告します。このツールを使用すると、サポートチームと共有できるテキストファイルに情報をエクスポートできます。
| 手記 | インテル® System Support Utility(SSU)は、システム内の個人データを収集しません。 |
ディスクの管理
[ディスクの管理] で、システムが認識できるドライブ、パーティション、およびドライブ内の位置を確認できます。この情報は、SATAドライブが正しくフォーマットされているかどうか、または最後に5MBの未割り当て領域がないかどうかを判断するために使用されます。この情報は、インテル® Optane™メモリーがシステムで正しく認識されているかどうかを判断するためにも使用できます。
ディスクの管理を開くには、 Windowsキー + xを押し、メニューから [ディスクの管理 ]オプションを選択します。このウィンドウのスクリーンショットを撮り、サポートチームと共有します。
ディスクパーツ出力
Diskpartは、まだどのドライブともペアリングされていない場合、インテル® Optane™メモリを含む、システム内のドライブを監視できる別のWindowsツールです。ドライブが正しいパーティションスタイルを使用しているかどうかをここから簡単に確認できます。Diskpart に表示される情報のスクリーンショットを撮り、サポート チームと共有できます。
Diskpart を開いてドライブの情報を取得するには、次の手順を実行します。
- 管理者としてコマンドプロンプトを開きます。
- コマンドを実行します diskpart.Diskpart 環境に入ります。
- コマンドを実行します list disk.このコマンドは、システムで現在接続および認識されているすべてのドライブを一覧表示します。インテル® Optane™メモリが正しくインストールされていて、まだ有効になっていない場合は、ここにも表示されます。
- この出力のスクリーンショットを撮ります。
インテル® Optane™ログ
インテル® Optane™メモリーの有効化中またはアプリケーションのインストール中にエラーが発生した場合は、サポートチームに提供できるログがあります。これらのログファイルには、特定の問題を特定し、それらを修正するための可能なオプションを絞り込むために使用できるエラーコードが含まれている場合があります。
ログファイルは C:\Users\[your user name]\Intel\Logsで検索できます。以下のような異なるファイルがありますが、これらのファイルを Zip ファイルに圧縮することでサポートチームと共有できます。
- IntelOptaneMemory.log
- IntelRST.log
- OptaneMemoryPinning.log
- OptaneMemoryUI.log
- 「非表示」ファイルを表示し、次のログを追加するように設定を変更します。
- OsDrive>\Users\<User>\AppData\
Local\Packages\AppUp.IntelOpta neMemoryandStorageManagement\LocalState\RSTHSA
- OsDrive>\Users\<User>\AppData\
問題の詳細な説明
提供できるログとスクリーンショットに加えて、次のような問題の詳細な説明を提供すると便利です。
- モジュールに以前の構成がありました
- モジュールを別のシステムに移動した
- モジュールがアプリケーションから事前に無効にされることなく削除された
- エラーメッセージ
- コード
サポート チームは、このような情報を使用して、考えられる根本原因を特定し、トラブルシューティング プロセスをそれらの可能なオプションに絞り込むことができます。
関連情報
インテル Customer Supportに連絡する前に確認できる追加のリソースがあります。これらのリソースには、既知のエラー コードと、それらを修正するための推奨プロセスに関する情報が含まれています。あなたは以下でそれらを見ることができます: