インテル® RST ドライバーを使用して インテル® VMD 対応プラットフォームで RAID または インテル® Optane™ メモリー構成を有効にする方法
コンテンツタイプ: インストール & セットアップ | 記事 ID: 000057787 | 最終改訂日: 2025/04/02
インテル® ラピッド・ストレージ・テクノロジー (インテル® RST) ドライバーのバージョン 18.0 以降 は、インテル® Volume Management Device (インテル® VMD) テクノロジー対応プラットフォームをサポートしています。インテル® VMD は、RAID および インテル® Optane™ メモリーボリュームのインテル® RST管理のために 、第 11 世代以降の インテル® Core™プロセッサー搭載プラットフォームを構成する新しい方法です。
インテル® VMD を使用してストレージ管理をサポートするシステム BIOS インテル® RSTセットアップおよび設定を行うには、以下の手順が必要です。
| 始める前に知っておくべきことは何ですか? |
|
記号の または項目をクリックして詳細をご覧ください。
| 手記 | 第 12 世代プラットフォームは、インテル® Optane™ メモリー M シリーズをサポートしていません。詳細については 、第 12/13 世代インテル® プロセッサーおよび関連プラットフォームでサポートされていないインテル® Optane™メモリー製品 を参照してください。 |
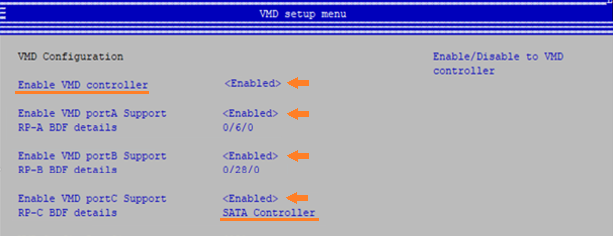
| 重要な考慮事項 |
|