EFI Shell の UEFI アップデート・ユーティリティーを使用して、インテル® NUC BIOS をアップデートする手順。
UEFI シェルを使用して、インテル® NUC BIOS をアップデートできません。
| メモ | インテル® NUC製品の最新 BIOS アップデート・ファイルは、 ダウンロード・センター から入手できます。 |
フラッシュ UEFI BIOS アップデート・ユーティリティーを使用すると、EFI Shell から BIOS をアップデートできます。
- ダウンロード を提供します。 UEFI フラッシュ BIOS アップデート (*.UEFI.zip) ファイル.例:
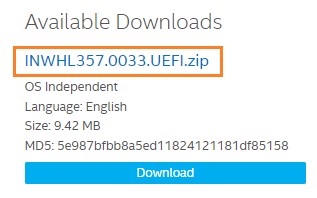
- ダブルクリック を提供します。 *.UEFI.zip をクリックしてファイルを解凍します。
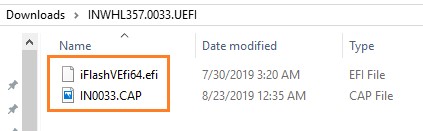
- iFlashVEfi64.efi と.CAP ファイルを USB デバイスにダウンロードします。
- USB デバイスをインテル NUCのポートに接続します。
- 構成 を提供します。 Bios 合、EFI Shell から起動する対象のコンピューターの
- 起動中に F2 キーを押し、BIOS 設定画面を表示します。
- Secure Boot > Advanced > Boot にアクセスします。
- 有効になっている場合は、Secure Boot を無効にします。
- Advanced > Boot > Boot Priority に移動します。
- 内部 UEFI シェルを有効にします。
- 変更を保存して BIOS 設定画面を終了するには、F10 キーを押してください。
- ブート中に F10 キーを押して、[Boot] メニューを開きます。
- 選択 UEFI: 内蔵 EFI Shell。
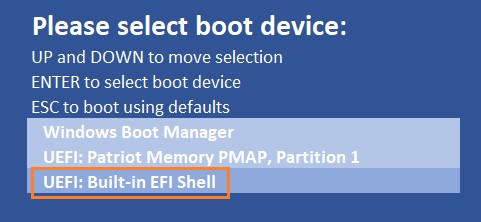
- コマンド fsX: を入力して、現在のディレクトリーを USB フラッシュドライブに変更します。ここで、X はデバイスのマッピングリストにある USB フラッシュドライブのドライブ番号です。例: お使いの USB ドライブが fs0 の場合、fs0: と入力して Enter キーを押します。
- コマンドプロンプトで、 型
IflashVEfi64.efi XXX.CAP (ここで XXX.CAP は.CAP ファイル) および プレス 入力.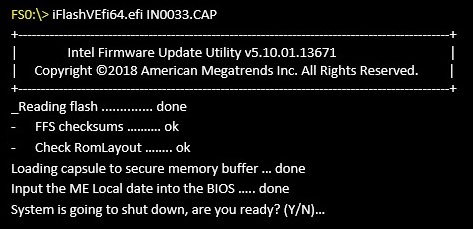
- [Y] キーを押してアップデートを開始します。
- 待つ をクリックして BIOS アップデートを完了します。

- 完了するとコンピューターが再起動します。
- 設定 を提供します。 Bios 元の設定に戻る:
- 起動中に F2 キーを押し、BIOS 設定画面を表示します。
- Advanced > Boot > Boot Priority に移動します。
- 内部 UEFI シェルを無効にします。
- Advanced > Boot > Secure Boot にアクセスします。
- 最初に有効になっている場合は、Secure Boot を有効にします。
- 変更を保存して BIOS 設定画面を終了するには、F10 キーを押してください。