記号の または項目をクリックして詳細をご覧ください。
Miracast* とは
Miracast は Wi-Fi Alliance* が策定した業界標準の一つで、この規格は、Windows 8.1* および Windows® 10 オペレーティング・システムに組み込まれています。Wi-Fi 認定 Miracast* デバイスでは、ノートブック PC からテレビ、またはノートブック PC からプロジェクターなど、複数のデバイスで簡単にコンテンツをストリーミングすることが可能です。
Miracast 使用に必要なものは?
- Windows 10 / 8.1 オペレーティング・システム
- 以下を備える PC:
- 対応するインテル® グラフィックス
- 対応するインテル® チップセット
- Miracast に対応する WiFi アダプター
- 最新インテル® Graphics Driverがインストールされています
- Miracast に対応するディスプレイ (例:テレビ) または Miracast に対応するテレビアダプターが付属するテレビ
どのインテル®製品が Miracast に対応していますか?
インテル® プロセッサーとインテル・グラフィックス:
- インテル® UHD グラフィックス620
- インテル® Iris® Plusグラフィックス 640/650
- インテル® HD グラフィックス 610/615/620/630
- インテル® Iris® Pro グラフィックス 580
- インテル® Iris®グラフィックス 540/550
- インテル® HD グラフィックス 515/520/530
- インテル® HD グラフィックス 2500/4000
- インテル® HD グラフィックス 4200/4400/4600
- インテル® HD グラフィックス 5000/5300/5500
- インテル® Iris®グラフィックス 5100
- インテル® Iris® Pro グラフィックス 5200
- インテル® Celeron® プロセッサー J1750/J1850 (インテル® HD グラフィックス 搭載)
- インテル® Pentium® プロセッサー J2850 (インテル® HD グラフィックス 搭載)
- インテル® Iris® Xeグラフィックス
インテル・®チップセット:
- インテル® 6 シリーズ・チップセット
- インテル® 7 シリーズ・チップセット
- インテル® 8 シリーズ・チップセット
- インテル® 9 シリーズ・チップセット
- インテル® 100 シリーズ・チップセット
- インテル® 200 シリーズ・チップセット
- モバイル インテル® 6 シリーズ・チップセット
- モバイル インテル® 7 シリーズ・チップセット
- モバイル インテル® 8 シリーズ・チップセット
使用中のインテル® プロセッサーが Miracast をサポートしていない場合はどうすればよいですか?
Windows 8.1 にアップグレードしたが、Miracast をサポートするプロセッサーがない場合は、「 Windows 8.1 にアップグレードした後インテル® WiDi移行」を参照してください。
Windows 8.1 にアップグレードしていない場合、または古いインテル® プロセッサーを使用している場合は、 インテル® WiDiのサポート Web サイトを参照してください。
Windows 8.1* で初めて外付けワイヤレス・ディスプレイを設定するにはどうしたらいいですか?
こちらのビデオ で方法を確認するか、テレビとのペアリングの例を参考にした手順に従ってください。
-
PC が Miracast をサポートしていることを 確認します。
-
テレビの電源を入れます。
-
コンピューターの電源を入れ、画面の右側を スワイプして Windows 8.1 の チャーム メニューを開きます。
-
デバイス > プロジェクト を選択します。
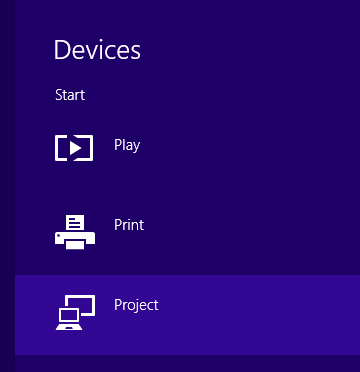
-
ワイヤレス ディスプレイの追加 をクリックします。
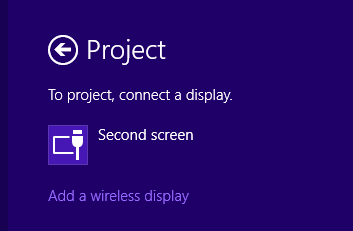
-
ウィンドウが開き、利用可能なデバイスが表示されます。リストから使用するテレビを選択してください。
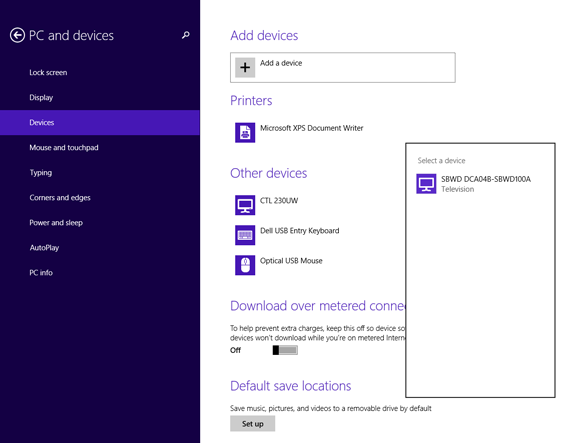
-
PIN がテレビの画面に表示されます。この PIN をお使いのコンピューターに表示されている Windows 8.1 画面に 入力します。接続を確立するには、[次へ] をクリックします。
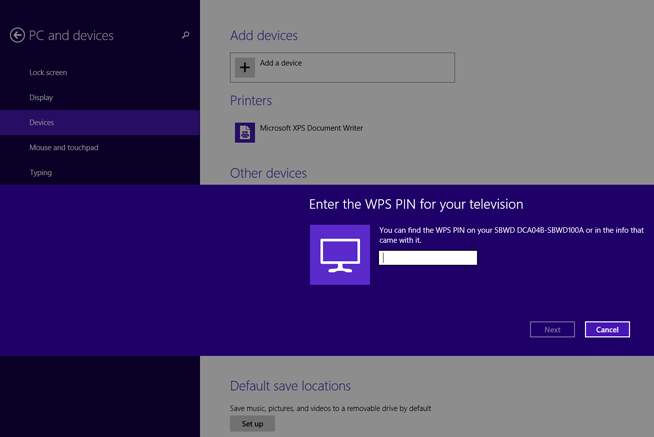
Windows 8.1 で外付けワイヤレス・ディスプレイを複製または拡張するにはどうすればよいですか?
外付けワイヤレス・ディスプレイをまだセットアップしていない場合は、上記の「 Windows 8.1 で初めて外付けワイヤレス・ディスプレイを設定するにはどうしたらいいですか? 」を参照してください。設定が完了したら、このビデオ で方法を確認するか、手順に従います。
-
画面の右側から スワイプして Windows 8.1 の チャーム メニューを 開きます。
-
デバイス を 選択します。
-
プロジェクト を 選択します。
-
複製 または 拡張 オプションを選択します。
Miracast でワイヤレス・ディスプレイを投影する方法の詳細については、Microsoft の記事を参照してください。Miracast* についてのサポートが必要な場合は、Microsoft サポート にお問い合わせください。