マトリクス RAID を使用したシステムを構築するには、次の手順に従ってください。
- システム BIOS 上で RAID オプションを有効にする
- RAID ボリュームを作成する
- F6 インストール手順を使用して RAID ボリュームにオペレーティング・システムをインストールする
- Windows* から、インテル® ラピッド・ストレージ・テクノロジーのドライバーをインストールする
- 2 つ目の RAID ボリュームを作成する
| 注 |
|
必要な場合、システム BIOS 上で RAID オプションを有効にしてください。
| 注 | この手順は、対応するインテル® チップセットを搭載したインテル® デスクトップ・ボードに限定したものです。他社製のマザーボードの場合、BIOS 設定方法が異なる可能性がありますので、必ずご使用のマザーボードのマニュアル等をご参照ください。 |
お使いのデスクトップ・ボードのモデルに応じて、以下のいずれかの手順で RAID を有効にできます。
- 起動時に、POST (パワー・オン・セルフ・テスト) 画面が表示された際に F2 キーを押してください.
- Configuration メニューを選択し、次に SATA Drives メニューを選択します。
- Chipset-SATA Mode を RAID に設定します。
- [F10] キーを押し、BIOS 設定を保存して BIOS セットアップ・プログラムから抜けます。
または
- 起動時に、POST (パワー・オン・セルフ・テスト) 画面が表示された際に F2 キーを押してください.
- Advanced メニューを選択し、次に Drive Configuration メニューを選択します。
- Drive Mode のオプション設定を Enhanced に変更します。
- Intel® RAID Technology を有効にします。
- [F10] キーを押し、BIOS 設定を保存して BIOS セットアップ・プログラムから抜けます。
RAID ボリュームを作成するには、次の手順を行ってください。
- POST 中にインテル® RST オプション ROM のステータススクリーンが表示されたら、 Ctrl キーを押しながら I キーを押し、インテル® RST オプション ROM のユーザー・インターフェイスに入ります。
- [1: Create RAID Volume] を選択して、Enter キーを押します。
- [↑] [↓] カーソルキーを使用し RAID レベルを選択して、Enter キーを押します。
- [↑] [↓] カーソルキーでストライプサイズを選択して、Enter キーを押します。
- 物理ディスク (physical disks) を選択するため、Enter キーを押します。
- [↑] [↓] カーソルキーを使用してスクロールし、Space キーを押してハードドライブを選択します。
- Enter キーを押します。
- ボリュームサイズを選択し、Enter キーを押します。2 つ目のボリュームのための領域を残すために、100% 未満に設定してください。
- 最後に Enter キーを押してボリュームを作成します。
- ボリューム作成確認のプロンプトが表示されたら、 Y キーを押します。
- [4: Exit] を選択して Enter キーを押してください。
- Y キーを押して終了を確認します。
F6 インストール手順を使用して RAID ボリュームにオペレーティング・システムをインストールする
| 注 | F6 インストール手順は、Windows Vista* または Windows 7* では必要ありません。以下の 7 までスキップして進んでください。 |
オペレーティング・システムのセットアップの際にインテル® ラピッド・ストレージ・テクノロジーのドライバーをインストールするには、次の手順を行ってください。
-
ステータス・ラインに次のメッセージが表示されたら F6 キーを押します。
Press F6 if you need to install a third party SCSI or RAID driver (参考訳:サードパーティー製 SCSI または RAID ドライバーをインストールする必要がある場合、F6 を押してください)
このメッセージは Windows XP* セットアップの開始段階 (テキスト・モード段階) で表示されます。
注 F6 キーを押してもすぐには画面は変化しません。セットアップはしばらくの間ドライバー読み込みを続けます。続いて大容量ストレージデバイスのドライバー要求画面が表示されます。 -
S キーを押して Specify Additional Device を実行します。
-
ステータス・ラインに次のメッセージが表示されたらサポートディスクを挿入します。
Please insert the disk labeled Manufacturer-supplied hardware support disk into Drive A: (参考訳:メーカー製のハードウェア・サポート・ディスクをドライブ A: に挿入してください。)
このフロッピーディスクには、以下のファイルが含まれます。IAAHCI.INF, IAAHCI.CAT, IASTOR.INF, IASTOR.CAT, IASTOR.SYS, および TXTSETUP.OEM
-
Enter キーを押します。
-
[↑] [↓] カーソルキーを使用し、使用可能な SCSI アダプターのリストから使用するコントローラーを選択してください。
- Intel® 82801GR/GH SATA RAID Controller
- Intel® 82801GHM SATA RAID Controller
- Intel® ESB2 SATA RAID Controller
- Intel® 82801R/DO/DH SATA RAID Controller
- Intel® 82801HEM SATA RAID Controller
- Intel® 82801IR/IO SATA RAID Controller
-
コントローラーを確認の上、 Enter キーを押して続行します。
これでドライバーがインストールされます。このとき、フロッピーディスクは再起動するまで入れたままにしてください。これは、Windows セットアップがフロッピー内のファイルを Windows インストール・フォルダーにコピーするためです。Windows セットアップがドライバーファイルのコピーを完了した後は、正しく システムを再起動できるように、フロッピーディスクを取り出すのを忘れないようにしてください。これで、Windows セットアップは再起動できます。 -
各物理ディスク上に作成した RAID ボリュームに対して、パーティションやファイルシステムの作成ができます。
Windows* から、インテル® ラピッド・ストレージ・テクノロジーのドライバーをインストールする
インテル・ラピッド・ストレージ・テクノロジーのパッケージをインストールします。インテル® RST のユーザー・インターフェイスを使用して 2 番目の RAID ボリュームを作成することができます。
- インテル・ラピッド・ストレージ・テクノロジーの最新バージョンをダウンロードします。
- 実行ファイルを実行します。
次のいずれかの手順で 2 つ目の RAID ボリュームを作成します。
インテル® ラピッド・ストレージ・テクノロジーのユーザー・インターフェイス
インテル® ラピッド・ストレージ・テクノロジーのユーザー・インターフェイスを使用して RAID アレイ上に 2 つ目の RAID ボリュームを作成するには、以下の手順に従います。
- [スタート] > [すべてのプログラム] > [インテル] > [インテル® ラピッド・ストレージ・テクノロジー] の順にクリックします。
- [カスタム・ボリュームを作成する] をクリックします。
- ボリュームの種類を選択して [次へ] をクリックします。
- ボリュームに名前を付けて [Yes: Array_xxxx] をクリックします (既存のアレイ上に 2 つ目の RAID ボリュームが作成されます)。
- 次へ をクリックします。
- [ボリュームの作成] をクリックします。
- [OK ] をクリックして残りの手順でボリュームにパーティションを作成します。
オプション ROM
オプション ROM を使用してアレイに 2 つ目のボリュームを作成するには、次の手順に従ってください。
- POST 中にインテル® RST オプション ROM のステータススクリーンが表示されたら、 Ctrl キーを押しながら I キーを押し、インテル® RST オプション ROM のユーザー・インターフェイスに入ります。
- [1: Create RAID Volume] を選択して、Enter キーを押します。
- ボリューム名を入力し、Enter キーを押します。
- [↑] [↓] カーソルキーを使用し RAID レベルを選択して、Enter キーを押します。
- 必要な場合は [Enter] キーを押してアレイを選択します。この操作は、ボリュームを作成できる場所が複数ある場合のみ必要です (例: 2 つの非 RAID ハードドライブと、空き領域のあるアレイがともにある場合)。選択の必要がない場合は、手順 7 に移ります。
- 空き領域のある RAID アレイのメンバーになっているドライブを 1 つ選択して、 Enter キーを押します。すると、自動的に残りのドライブが選択されます (下の図は、Port 0, Port 1 に接続されたハードドライブに空き領域がある場合の例です)。
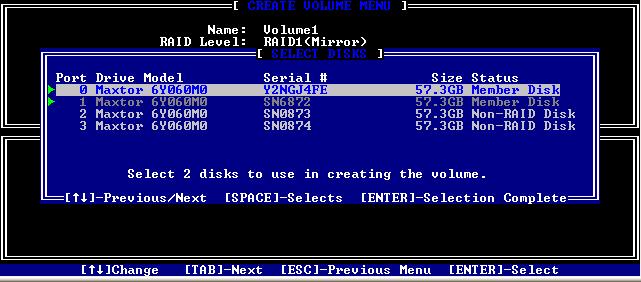
- [↑] [↓] カーソルキーでストライプサイズを選択して、Enter キーを押します。
- Enter キーを押し、新しい RAID ボリュームを作成します。