インテル® Visual BIOS で Fast Boot を使用する
コンテンツタイプ: メンテナンス & パフォーマンス | 記事 ID: 000006699 | 最終改訂日: 2025/02/07
Fast Boot は、コンピューターの起動時間を短縮する BIOS の機能です。Fast Boot が有効になっている場合:
注意 | Fast Boot が有効の場合、次の問題が発生する可能性があります。
|
Fast Boot を有効にして回復する手順は、インテル NUC上の インテル Visual BIOS のバージョンによって異なります。お使いのインテル NUCでサポートされているインテル Visual BIOSを確認するには、表を参照してください。
| インテル® Visual BIOS 3.x での Fast Boot | 次のインテル NUC にのみ付属:
|
| インテル® Visual BIOS 2.x での Fast Boot | 第 1 世代インテル® NUC (下記リスト) を除く他のすべての インテル NUC モデルに含まれています。 |
| インテル® Visual BIOS 1.x での Fast Boot | 第 1 世代インテル® NUC に付属:
|
記号の または項目をクリックして詳細をご覧ください。
電源ボタンのメニューから Fast Boot を無効にします。
Fast Boot に問題が生じた場合には、電源ボタンを使用してリカバリーすることができます。次の手順で電源ボタンのメニューにアクセスします。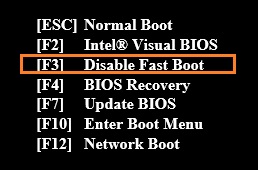
電源ボタンのメニューから Fast Boot を無効にします。
Fast Boot に問題が生じた場合には、電源ボタンを使用してリカバリーすることができます。次の手順で電源ボタンのメニューにアクセスします。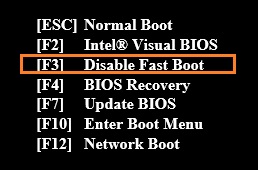
| 設定 | 形容 | ||
| 全般の最適化 | 全般の最適化を有効にすると、次の機能が無効になるため、システムの起動が速くなります。
| ||
| USB の最適化 | USB 最適化を有効にすると、オペレーティング・システムの起動が終了するまですべての USB デバイスは使用できなくなりますが、システムの起動は速くなります。 ユーザーパスワードまたはハードドライブパスワードがインストールされている場合、USB最適化を有効にすることはできません。
| ||
| ビデオの最適化 | ビデオ最適化を有効にすると、BIOS にはテキストのみが表示され、カスタムロゴは表示されません。ただし、システムの起動は速くなります。無効にすると、BIOS にロゴが表示され、起動が遅くなります。これは、オペレーティング・システムの起動後のビデオ機能には影響しません。 |
BIOS は、前回の起動に失敗したかどうかを検出します。コンピューターを起動するとき、前回の起動が POST 実行時に失敗した場合には Fast Boot は無効になり、次のメッセージが表示されます。
前回の起動に失敗しました。次回起動時に Fast Boot を復元しますか?(Y / N) をクリックします。
POST 後に起動に失敗した場合、メッセージは表示されずに Fast Boot が有効のままとなります。
電源ボタンの回復
Fast Boot に問題が生じた場合には、電源ボタンを使ってリカバリーすることも可能です。
メンテナンス モード
メンテナンスモードに入るには:
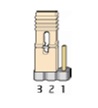
A/C 電力損失に関する注意
Fast Boot が有効になっていて、POST 処理中にシステムの A/C 電源が切れた場合: