環境
オペレーティング・システム
システムのディスクドライブ上の情報の整合性をチェックすることに関心があるエンドユーザーは、以下のガイダンスを参照してください。コマンドライン・インターフェイスに慣れている場合、または同様の技術的知識がある場合は、以下に示す手動の手順に従って、システム上の情報の整合性を確認できます。
データがバックアップされていることを確認してから、表示される詳細な手順に従います。このプロセスの完了にかかる時間はシステム構成によって異なりますが、すべての手順で最大 1 時間かかる場合があります。
| 始める前に知っておくべきことは何ですか? |
|
ステップ 1: エラーチェックの実行
次の手順に従って、すべての内部ストレージドライブ (OS、セカンダリーなど) をスキャンして、ファイルの整合性 / 構造エラーの可能性を探します。
- エクスプローラーを開きます。(画面の左下隅にある Windows の [スタート] メニューを右クリックし、[エクスプローラー] をクリックします。)
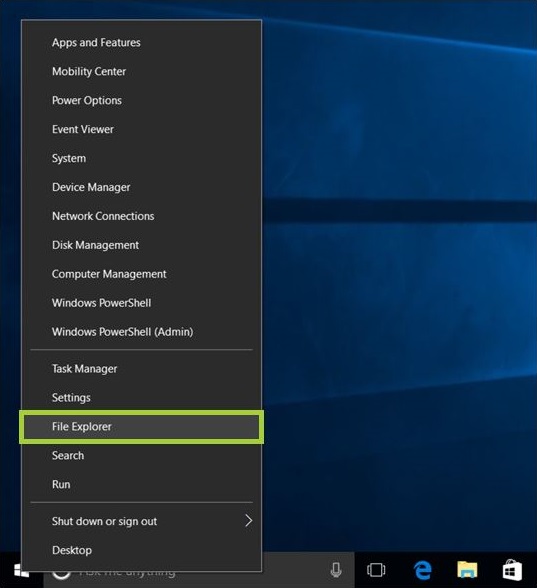
- 左側のパネルにある [PC] をクリックします。中央のパネルの[デバイスとドライブ]に、ストレージデバイスが表示されます。
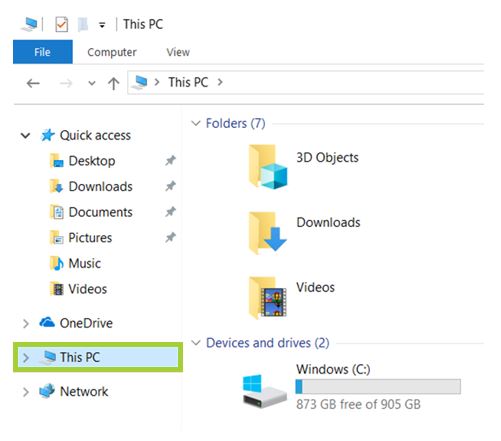
- 確認したいドライブ (C: など) を右クリックし、[ プロパティ ] を選択します。
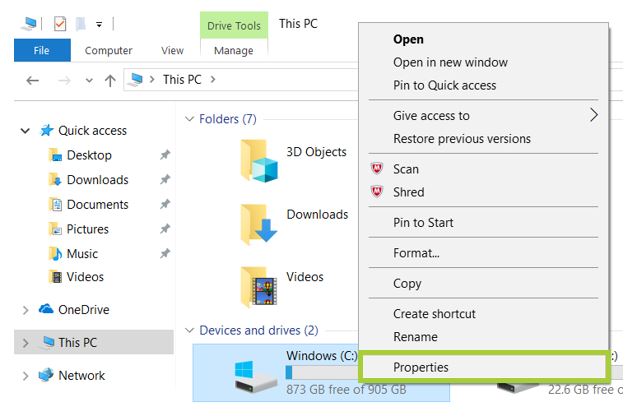
- [ツール] タブをクリックします。
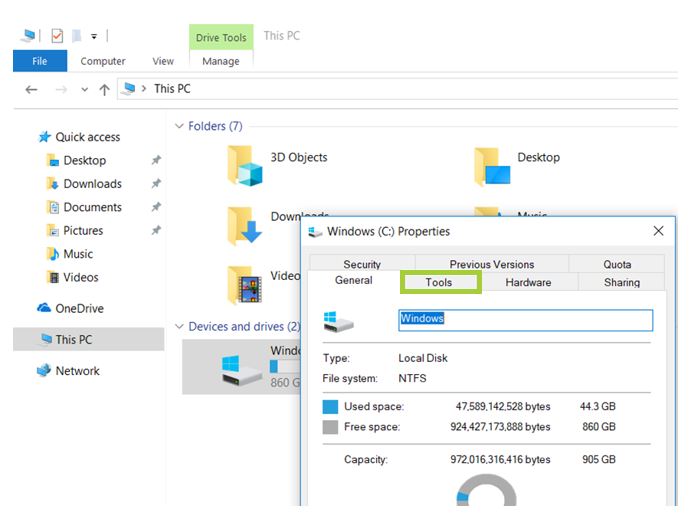
- [エラー チェック] で、[チェック] ボタンをクリックします。
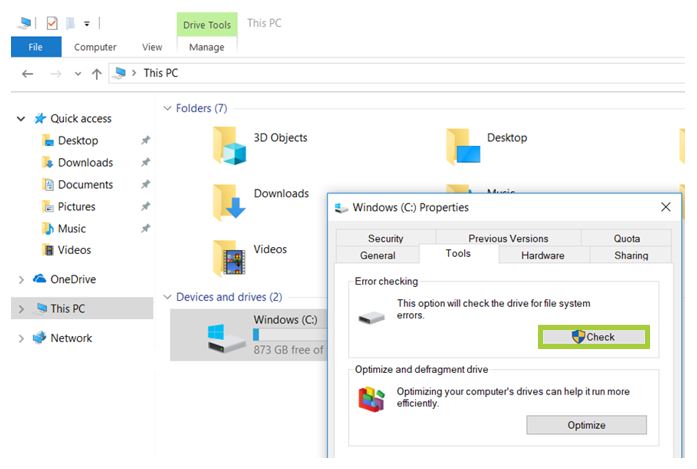
- 以前に検出された未解決のエラーがない場合、Windowsは、とにかくドライブのエラーをスキャンするかどうかを確認します。[ドライブのスキャン操作] をクリックして続行します。
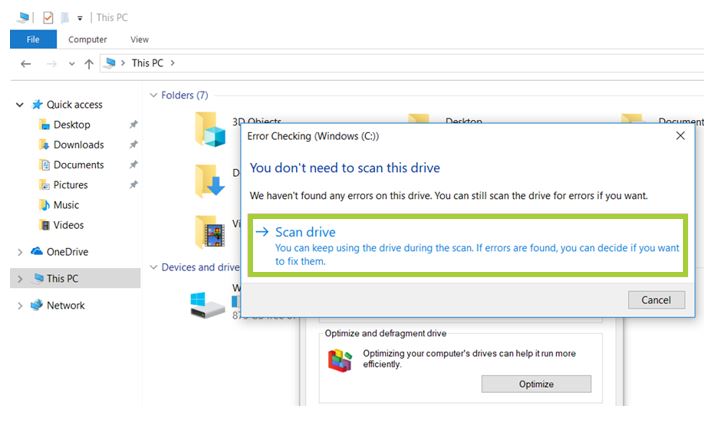
- Windowsはドライブのエラーをスキャンし、再起動を必要とせずに実行できる修復をすぐに実行します。
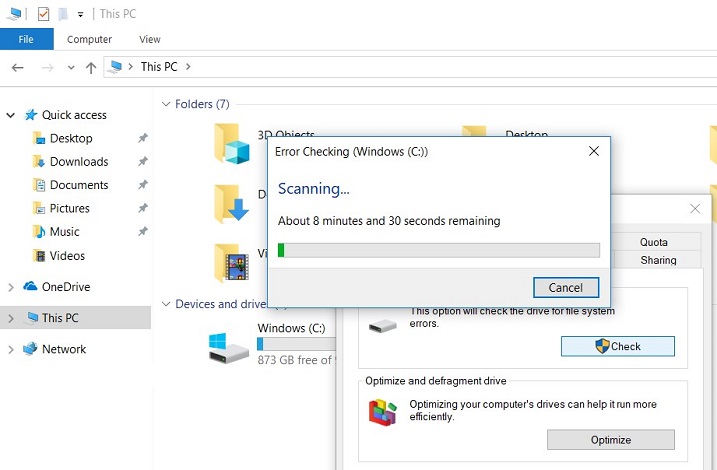
- スキャンが完了すると、Windowsはエラーを検出したかどうかを通知し、検出された場合は再起動せずにエラーを正常に修復できたかどうかを通知します。
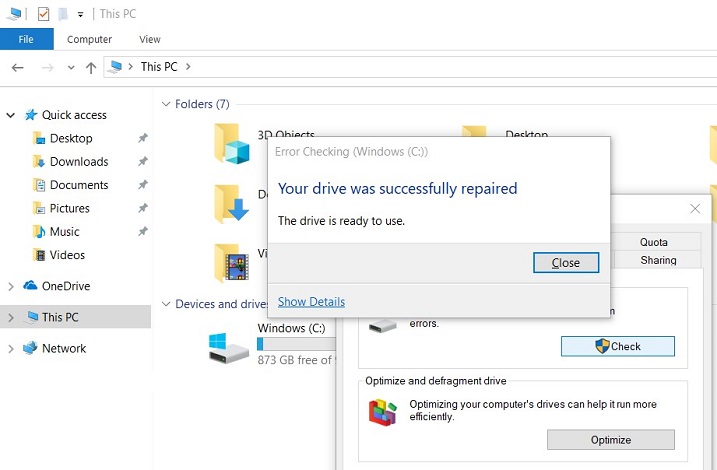
- Windows で再起動が必要なエラーが 1 つ以上検出された場合は、再起動を求めるメッセージが表示されます。すべてのプログラムを終了し、システムを再起動します。修復は、次回のWindows起動前に自動的に開始されます。修復プロセス中に、進行状況が画面に表示されます。
手記 ドライブエラーのチェックは、特に大容量のドライブで実行する場合、時間がかかる場合があります。プロセスが完了すると、見つかったエラーや行われた修復を含む結果の概要が、WindowsイベントビューアのWindowsログ内のアプリケーションフォルダの下に表示されます。 提案された手順に従う一部のエンドユーザーは、コマンドを実行した後、ハードドライブのスペースが大幅に減少することに気付く場合があります。ドライブエラーチェックが実行する重要な機能の1つは、ドライブの不良セクタを特定してブロックすることであるため、この結果はハードドライブの故障が原因である可能性があります。古いドライブのいくつかの不良セクタは通常、ユーザーに気付かれませんが、ドライブに障害が発生しているか、深刻な問題がある場合は、エラーチェックによってマップおよびブロックされると、ハードドライブの容量のかなりの部分を「盗む」ように見える多数の不良セクタが存在する可能性があります。
これは予期される動作であり、それらのセクターとそれらに格納されている可能性のあるデータが失敗したことを意味します。エラーチェックは不良セクタからデータを回復しようとしますが、一部のデータが破損している可能性があり、バックアップから回復する必要があります。
- システムに搭載されている内蔵ストレージドライブごとに、上記の手順を繰り返します。
手順 2: Windows 展開イメージ サービス マネージャー (DISM)
展開イメージのサービスと管理 (DISM) ツールは、Microsoft Windows* 10/11 オペレーティング システム イメージに組み込まれています。このツールは、Windowsファイルの整合性をチェックして修復を試みます。
| 手記 | このプロセス中は、システムをインターネットに接続することをお勧めします。 |
このツールとこの手順の詳細については、Microsoft の「 DISM とは 」の記事を参照してください。
- コマンドプロンプトを管理者として実行します。
- Windows の [スタート] メニューを左クリックします。
- 「 コマンドプロンプト」と入力します。
- 結果を右クリックし、[ 管理者として実行] を選択します。
- システムの状態をスキャンするには、次のコマンドを入力して Enter キーを押します。(コマンド操作が完了するまでに数分かかる場合があります。
- dism/online /cleanup-image /scanhealth
- システム上の侵害されたWindowsパッケージの修復を開始するには、次のコマンドを入力して、Enterキーを押します。(コマンド操作が完了するまでに数分かかる場合があります。
- dism/online /cleanup-image /restorehealth
- このプロセスに関する問題またはエラーが表示された場合は、 Microsoft Windows* サポート サイトにアクセス して詳細を確認してください。
- コマンド プロンプト ウィンドウを閉じます。