Microsoft Store からコントロール・センター・アプリをインストール中にエラー 0x803FB005 Thunderbolt
コンテンツタイプ: トラブルシューティング | 記事 ID: 000033223 | 最終改訂日: 2025/02/07
| 手記 |
|
発生するエラー
Microsoft Store から Thunderbolt™ コントロール・センター・アプリをインストールしようとしたときに、次のエラーが表示されます。
予期せぬことが起こりました。
コード: 0x803FB005
なぜあなたはそれを見ているのですか?
現在インストールされているThunderboltコントローラー・ドライバーがダウンロードしたアプリケーションと互換性がなく、アップデートが必要な場合にこのエラーが発生します。
解決方法
最新の Thunderbolt コントローラー・ドライバーをインストールします。
| 手記 | ベース・システム・デバイスは、Thunderboltドライバーがインストールされていない場合にのみ表示されます。デバイス・マネージャーで「ベース・システム・デバイス」を表示するには、ドライバーをアンインストールする必要があるかもしれません。 |

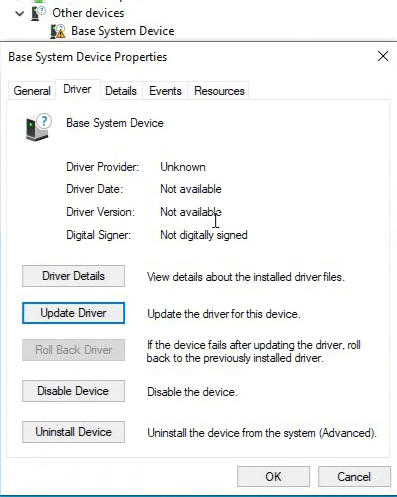
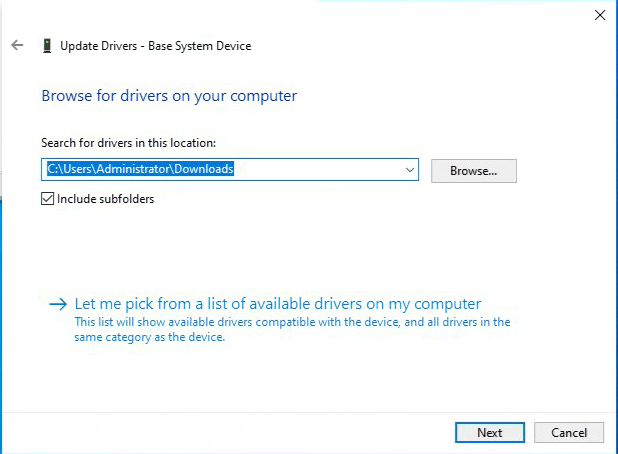
Microsoft Store からアプリをインストール中にその他のエラーが発生した場合は、 Microsoft サポートにお問い合わせください。
| 手記 | IT 部署によっては、Windows Store からアプリのダウンロードを阻止する部署のポリシーがある場合があります。Microsoft* Store にアクセスできない場合は、ネットワーク管理者にお問い合わせください。 |