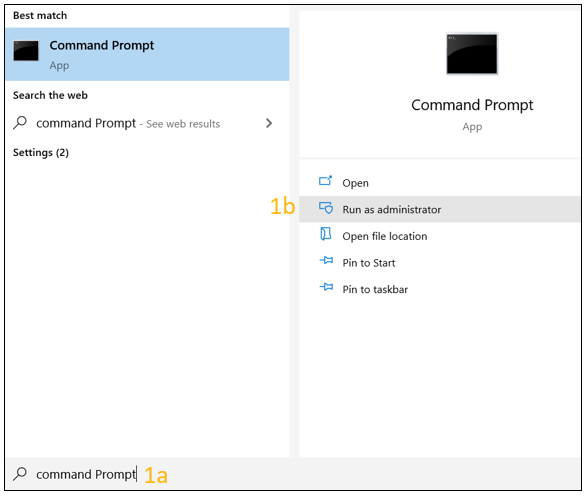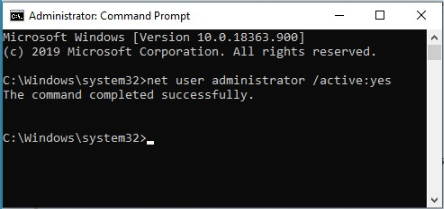管理者アカウントでドラッグ アンド ドロップインテル® Optane™メモリーのピン留め機能を使用できるようにする方法
コンテンツタイプ: トラブルシューティング | 記事 ID: 000057204 | 最終改訂日: 2025/03/31
インテル® Optane™メモリーとストレージ管理アプリケーションのドラッグ&ドロップ固定機能には 、ファイル、フォルダー、またはアプリケーションをドラッグ&ドロップしてピン留めするには、管理者としてログインしてください」 というメッセージが表示されます。ユーザーアカウントが管理者としてリストされていても、エラーが発生します。
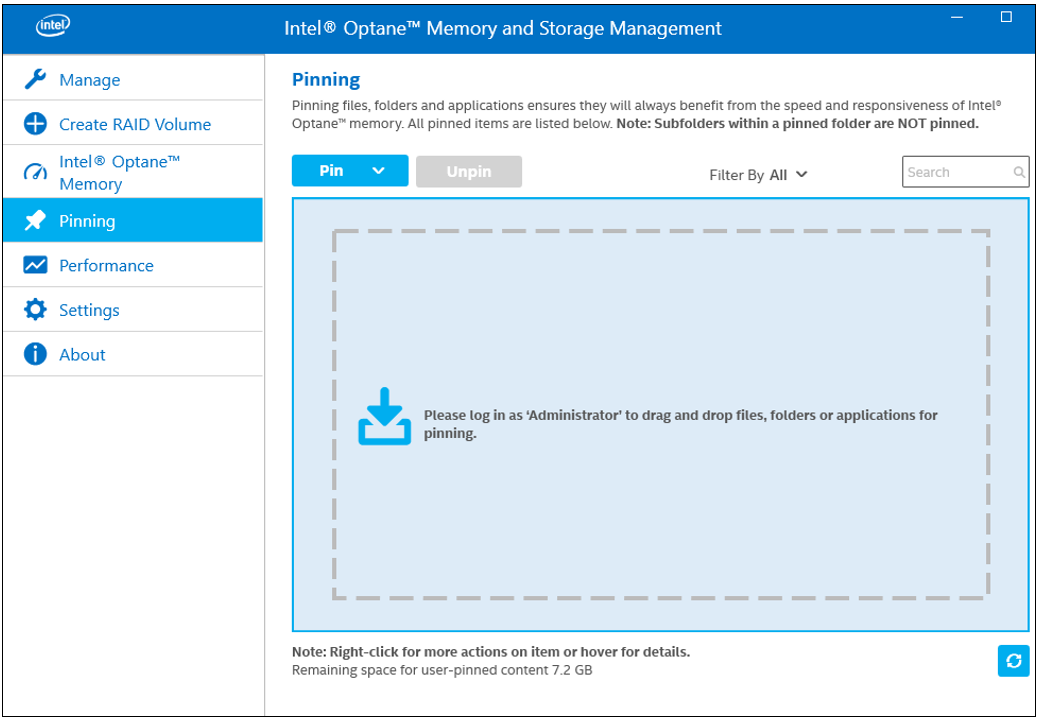
| ピン留め機能は、インテル® RST ドライバーのバージョン 19.0 以降ではサポートされていません。 | インテル® RST ドライバーのバージョン 19.0 以降では、ピン留め機能はサポートされていません。詳細については、「 インテル® RST ドライバーバージョン 19.0 以降での インテル® Optane™ メモリーの変更点 」を参照してください。 |
ユーザーアカウントの管理者権限を有効にするには、次の手順を実行します。