セキュリティー・ジャンパーを使用して、インテル® Visual BIOS/Aptio® V UEFI コアを使用して、インテル® NUC BIOS を回復する方法
コンテンツタイプ: トラブルシューティング | 記事 ID: 000060228 | 最終改訂日: 2025/04/23
BIOS の更新プロセスが中断されたり、正常に完了しなかったりすると、コンピューターの起動に失敗することがあります
| 手記 |
|

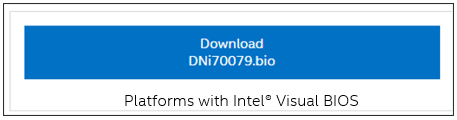
| 手記 |
|

この方法を使用する場合、インテル NUC起動時に「検出されたBIOSセキュリティジャンパーが削除されました」と表示され、いくつかのメニューオプションが表示される場合は、USBドライブの.bioまたは.capファイルが検出されなかったことを意味します。
次のことを試してください。